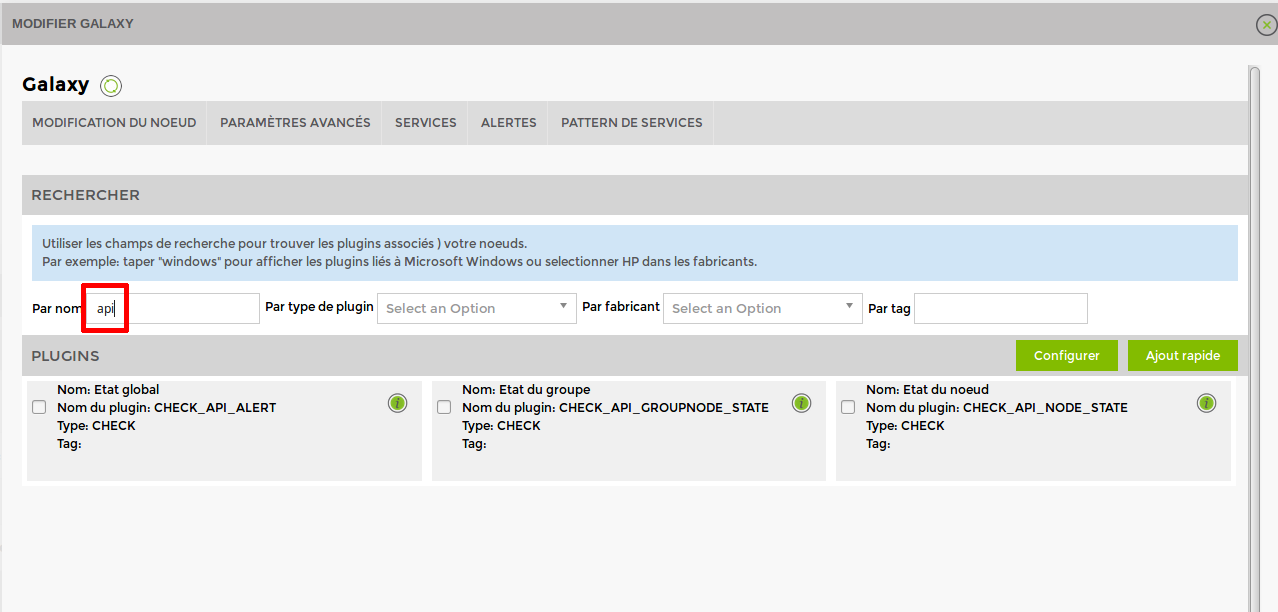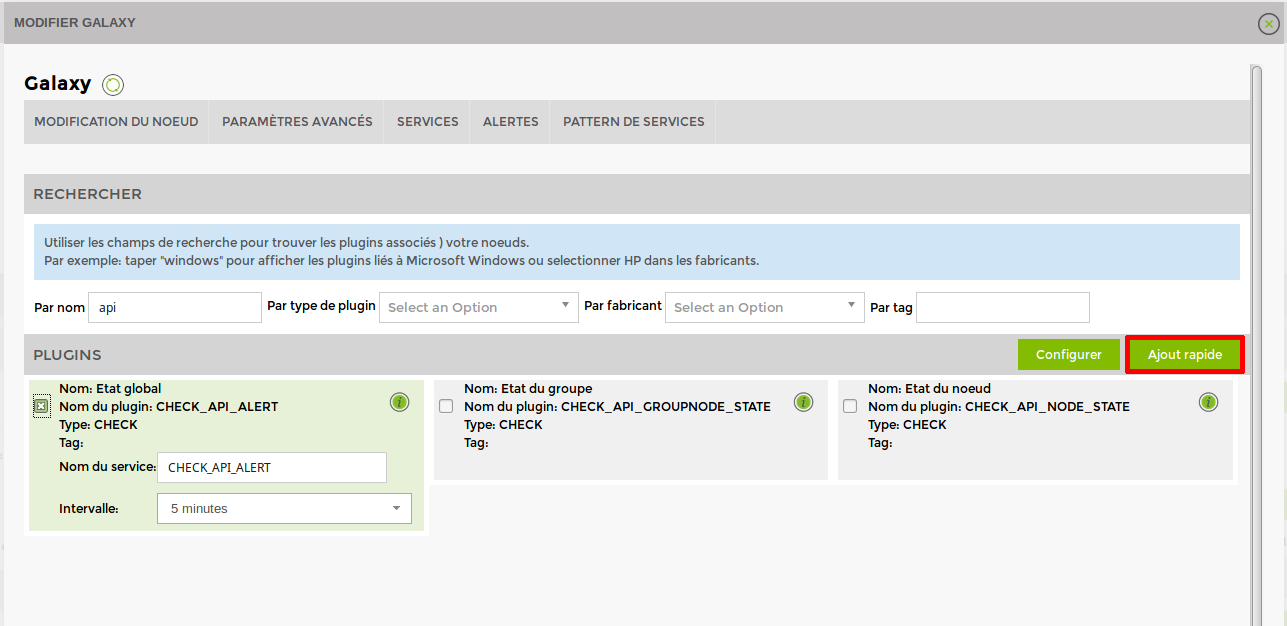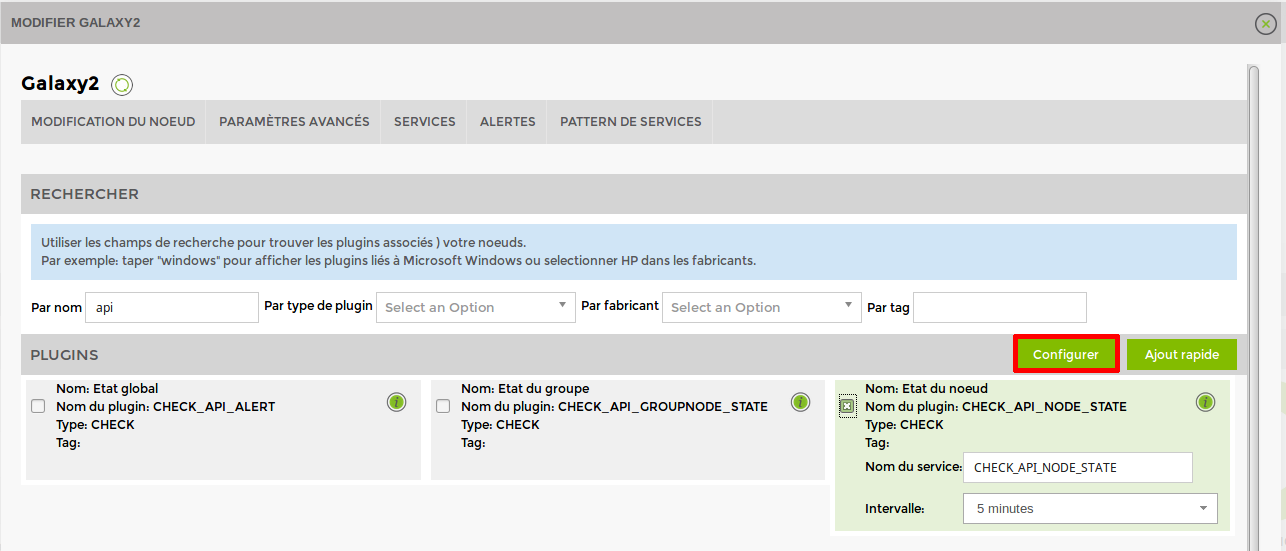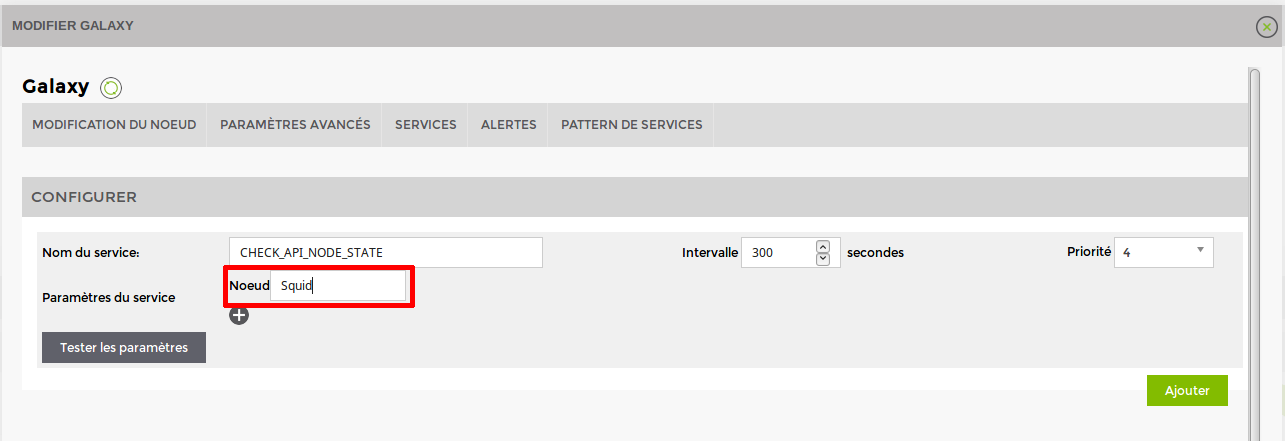Table des matières
Installer un serveur Esia Galaxy
Installation
Prérequis
Au MINIMUM (dépendants du nombre de services), un serveur ou une VM avec :
- 4 cœurs (64 bits)
- 4 Go de RAM
- 30 Go d'espace disque
- Debian 11 Bullseye 64 bits (amd64) Téléchargeable ici
- Le serveur Esia Mercury devra posséder un accès HTTPS vers ce serveur Galaxy
![]() Si vous souhaitez une licence de test de 30 jours, vous pouvez contacter le service commercial sur l'adresse mail suivante : licence@esia-sa.com
Si vous souhaitez une licence de test de 30 jours, vous pouvez contacter le service commercial sur l'adresse mail suivante : licence@esia-sa.com
Voir ce lien pour l'installation pas à pas de Debian. Lors de la sélection de logiciels, je conseille de tout décocher excepté 'serveur SSH'.
Ajout du repot esia
Afin de pouvoir installer le Galaxy sur votre serveur, il faut ajouter notre repository à la liste des repositories de confiances de votre serveur. Il suffit pour cela de saisir les commandes suivantes.
- copy
echo "deb http://stable.repository.esia-sa.com/esia bullseye contrib non-free" >> /etc/apt/sources.list wget -O- "http://stable.repository.esia-sa.com/esia/gnupg.key" | apt-key add -
Installer les paquets
Saisissez les commandes suivantes :
- copy
apt-get update apt-get install esia-galaxy-base -y
Pour un accès à distance sur votre Galaxy
Via Windows
Sous Windows, l'invite de commande ne prend pas en charge par défaut le SSH. Vous devrez donc passer par un client tiers. Plusieurs clients permettent de se connecter en SSH :
Le plus simple étant le logiciel PuTTy Téléchargeable ici. Après l'avoir installé et lancé, suivez les étapes suivantes :
- Dans le champ Host Name (or IP adress) saisissez l'adresse IP de votre serveur Galaxy.
- Dans le champ Port saisissez 22 s’il n’est pas déjà rentré.
- Cochez SSH.
- Cliquez sur Open.
Le login et le mot de passe à saisir sont ceux saisis pour l'utilisateur créé lors de l'installation de votre Debian 10 buster.
Via Mac ou GNU/Linux
Ouvrez un terminal en ligne de commande
$USERNAME correspondant au login utilisateur et $IP l'adresse IP de votre VM.
Exemple :
elessar@julien-esia-pc ~ $ ssh esiauser@10.12.0.203 The authenticity of host '10.12.0.203 (10.12.0.203)' can't be established. ECDSA key fingerprint is SHA256:vB+p7UwKmXbdrQDctldkEI5sJIFqz4TdbAK4j8jyqJ4. Are you sure you want to continue connecting (yes/no)? yes Warning: Permanently added '10.12.0.203' (ECDSA) to the list of known hosts. esiauser@10.12.0.203's password: The programs included with the Debian GNU/Linux system are free software; the exact distribution terms for each program are described in the individual files in /usr/share/doc/*/copyright. Debian GNU/Linux comes with ABSOLUTELY NO WARRANTY, to the extent permitted by applicable law. ***** Welcome to Esia Galaxy !!! ***** With root permissions. You can configure your server with command "esia-configure". * Network with esia-configure -S net * Users with esia-configure -S user * Alerting mail with esia-configure -S mail For example for a first setup : * esia-configure -S user -A add -u galaxy -e jdoe@example.com -P * esia-configure -S mail -u alert@example.com -P -r smtp.mail.example.com:465 * esia-configure -S net -M static -i eth1 -a 10.12.0.201 -m 255.255.255.0 -g 10.12.0.254 -n 8.8.8.8 For more help, you can : * run esia-configuration --help * visit page http://wiki.esia-sa.com * send mail to support@esia-sa.com * call +32 (0) 42 87 75 80 or +33 (01) 86 95 80 41 esiauser@debian-buster:~$
Obtenir les droits root(s)
En fonction de la configuration de votre système Debian :
En utilisant su :
esiauser@debian-buster:~$ su - Password: root@debian-buster:/home/esiauser#
En utilisant sudo :
esiauser@debian-buster:~$ sudo -i Password: root@debian-buster:/home/esiauser#
Attention, le mot de passe est différent en fonction de l'utilisateur :
- Avec su, le mot de passe est celui de l'utilisateur 'root'
- Avec sudo, le mot de passe est celui de l'utilisateur courant (esiauser dans mon exemple).
Première configuration du Galaxy
La commande esia-configure permet sur votre Esia Galaxy d'effectuer de manière simple les opérations de configuration nécessaires au bon fonctionnement de votre serveur. Cette commande permet :
- La création et la gestion des futurs administrateurs (groupe root dans l'interface) de votre esia
- La configuration de votre interface réseau.
- La configuration d'un serveur SMTP pour l'envoi des emails d'alerting.
Les utilisateurs gérés par esia-configure sont ceux qui pourront accèder à l'interface web d'Esia. Pour configurer les utilisateurs Debian (Connection SSH par example). Utiliser les commandes de base GNU/Linux :
- changer le mot de passe root :
passwd - changer le mot de passe utilisateur (utilisateur avec login esiauser)
passwd esiauser
Ce tuto explique les principales utilisations d'esia-configure. Pour une utilisation plus avancée, voir l'aide de la commande :
- copy
esia-configure --help
Création des premiers identifiants utilisateur
Je vous conseille de commencer par la création de 2 identifiants, 1 pour vous-même et un pour votre serveur Esia Infinity. La syntaxe est :
- copy
esia-configure -S user -A add -u $LOGIN -e $EMAIL -P
Les options correspondent à :
- -S user (Section) afin de spécifier qu'on souhaite agir sur la section des utilisateurs
- -A add (Action add) afin de spécifier qu'on souhaite ajouter un utilisateur
- -u $LOGIN (User) remplacez $LOGIN par l'utilisateur souhaité.
- -e $EMAIL (Email) remplacez $EMAIL par l'adresse email de l'utilisateur souhaité.
- -P (Prompt password) pour saisir le mot de passe utilisateur de façon sécurisée. (L'option -p $PASS, utilise dans certains cas, gardera le mot de passe dans l'historique des commandes saisies)
Examples pour la création d'un utilisateur Infinity et d'un utilisateur jdoe :
root@debian-buster:/# esia-configure -S user -A add -u jdoe -e jdoe@example.com -P Password: Confirm password: Do you want to add user jdoe,jdoe@example.com with root permissions Do you wish to apply this ? (y,n) y root@debian-buster:/# root@debian-buster:/# esia-configure -S user -A add -u infinity -e infinity@example.com -P Password: Confirm password: Do you want to add user infinity,infinity@example.com with root permissions Do you wish to apply this ? (y,n) y
Si votre Galaxy est déjà joignable en web (adresse IP et/ou urls déjà configurés), l'utilisateur jdoe peut dès à présent se connecter et vous pouvez intégrer votre Esia Galaxy dans votre serveur Esia Infinity (avec le login infinity)
Configuration du système d'alerting par mail
Avant de commencer, vous avez besoin d'un serveur mail SMTP capable de relayer les mails générés par votre serveur Esia. Ce serveur de mail doit bien sur être joignable par celui-ci. Pour accéder à ce serveur de mail, le serveur Esia devra connaître :
- l'adresse mail que le serveur Esia utilisera pour envoyer ces emails. (Exemple : no-reply@example.com ou alert@example.com)
- l'IP ou le nom de domaine de votre serveur de mail de relai.
- le port SMTP utilisé (25, 465, …).
- un login d'authentification si nécessaire.
- le mot de passe correspondant au login si nécessaire.
La syntaxe de la commande est :
- copy
esia-configure -S mail -f $EMAIL -r $HOST:$PORT -u $LOGIN -P
Tous les paramètres ne sont pas obligatoires. Ils correspondent à :
- -S mail (Section) afin de spécifier qu'on souhaite agir sur la section des mails
- -f $EMAIL (From) remplacez $EMAIL par l'adresse email attribuée au serveur (Exemple : no-reply@example.com)
- -r $HOST:PORT (Relayhost) remplacez $HOST par l'url de votre serveur mail (smtp.example.com) et $PORT par le port (25,465, …)
- -u $LOGIN (User) remplacez $LOGIN par l'utilisateur souhaité.
- -P (Prompt password) pour saisir le mot de passe utilisateur de façon sécurisée. (L'option -p $PASS, utilise dans certains cas, gardera le mot de passe dans l'historique des commandes saisies)
Exemple :
root@debian-buster:/# esia-configure -S mail -f alert@example.com -r smtp.example.com:465 -u alert -P Password: Confirm password: This settings will be set : From changed => alert@example.com Relayhost : => smtp.example.com:465 User changed => alert Pass changed Do you wish to apply this ? (y,n) y root@debian-buster:/#
Tester maintenant votre connexion SMTP Test de l’envoi des emails.
Configuration réseau du serveur
Toujours via la commande esia-configure.
Les syntaxes possibles sont :
esia-configure -S net -M static -i $IFACE -a $IP -m $MASK -g $ROUTER -n $DNS1,$DNS2
esia-configure -S net -M static -i $IFACE -a $IP -m $MASK
esia-configure -S net -M static -i $IFACE -g $ROUTER
esia-configure -S net -n $DNS1,$DNS2
Les paramètres sont :
- -S net (Section) afin de spécifier qu'on souhaite agir sur la section net.
- -M static|dhcp (Mode) afin de spécifier si on veut configurer l'interface en static ou en dhcp.
- -i $IFACE (Interface) interface réseau à configurer (eth0, …).
- -a $IP (Address) est l'adresse IP assignée à l'interface réseau.
- -m $MASK (Mask) est le masque de sous réseau correspondant à l'adresse IP (255.255.255.0, …).
- -g $ROUTER (Gateway) est la passerelle, gateway, routeur permettant de sortir du réseau.
- -n $DNS1,$DNS2 (Nameservers) est le ou les serveurs dns à utiliser. (Liste séparée par des « , » les premiers étant prioritaires).
Attention, si vous utilisez une connexion SSH, modifier la configuration réseau peut vous faire perdre celle-ci (plantage possible du terminal en cours). Il faut alors se reconnecter sur la nouvelle adresse IP.
Example :
root@debian-buster:/# esia-configure -S net -M static -i eth0 -a 192.168.1.10 -m 255.255.255.0 -g 192.168.1.1 -n 192.168.1.1,8.8.8.8 #Generate configuration is : ##For /etc/network/interfaces iface lo inet loopback auto eth1 allow-hotplug eth1 iface eth1 inet static address 10.12.0.203 netmask 255.255.255.0 broadcast 10.12.0.255 auto eth0 allow-hotplug eth0 iface eth0 inet static address 192.168.1.10 netmask 255.255.255.0 gateway 192.168.1.1 ##For /etc/resolv.conf domain esia.local search esia.local nameserver 192.168.1.1 nameserver 8.8.8.8 #If you apply, your ssh connection could be lost #Do you wish to apply this ? (y,n) y
Accèdez à la page web principale de votre Esia et ajoutez la licence
Après la mise à jour, connectez-vous sur votre serveur Esia et il faut impérativement rafraîchir votre cache Navigateur (ctrl +F5 sous Firefox). Les bugs des boutons de menu se corrigeront. Une cela fait, vous remarquerez deux messages d'erreurs dans votre Esia :
Erreur le programme Esia n'est pas démarré
et
Licence non trouvée. cliquez ici
pour ajouter un fichier licence
Ces 2 messages d'erreurs sont liés, le démon Esia ne peut démarrer tant que la licence n'est pas activée.
Pour l'activer, il suffit de :
- Cliquer sur le lien
icidu message d'erreur. - Cliquer sur le boutton
charger le fichier de licence. - Cliquer sur le boutton
Appliquer
Le message d'erreur de la licence disparaît alors. Mais Erreur le programme Esia n'est pas démarré est toujours présent. Voir étape suivante.
Attendre le rédémarrage du démon Esia ou lancez le manuellement
A cet étape, soit :
- Vous attendez quelques minutes (entre 0 et 5 minutes)
- Vous exécutez la commande suivante :
- copy
service esia restart
Le message d'erreur dans l'interface vas alors disparaître.
Intégration d'un Galaxy dans un Infinity/Mercury
Ajout du nœud Galaxy
Il faut pour cela ajouter un nœud de type 'Galaxy'
Rendez-vous sur la page d'administration des nœuds (roue dentelée dans le menu).
Configurer votre nœud de la même façon que tous les nœuds.
Donnez lui un nom.
Configurez une adresse IP
Configurer les paramètres de connection au serveur Galaxy.
Une URL
Un port
Pages du nœud Galaxy
Sur votre Infinity, lorsque vous cliquez pour voir votre nœud Esia Galaxy, vous arrivez directement sur l'onglet 'Etat des services'. Vous pouvez y voir :
- La table 'Information' contenant des status sur les équipements et les services du Galaxy et un bouton d'accès direct.
- La table 'Ressources' contenant les temps d'accès à l'interface web et à la database du Galaxy.
- Des graphes informant sur les performances de l'ordinateur sur lequel tourne le Galaxy.
- Des graphes indiquant l'étant des nœuds et l'état du service du Galaxy.
Vous constaterez aussi l'habituel tableau “Status des services” ou on peut voir les services de monitoring ajoutés.
L'onglet alertes en cours permet d'affichez la page d'alertes de votre Galaxy comme si vous y étiez.
L'onglet “Groupes de nœuds” permet d'ajouter de façon simple des services permettant de supervisez le status d'un groupe de nœuds.
On peut voir directement dans l'état des services le ou les nouveaux services de supervision de groupe ajoutés.
Ajout de services
Il existe actuellement 3 plugins de supervisions pouvant être appliqués sur un Galaxy.
- Le plugin CHECK_API_ALERT permettant de checker si des alertes sont présentes sur le Galaxy.
- Le plugin CHECK_API_GROUPNODE_STATE permettant de checker le status des groupes de nœuds. (voir ci-dessus pour voir comment l'ajouter simplement).
- Le plugin CHECK_API_NODE_STATE permettant de supervision l'état d'un nœud quelconque en se basant sur son nom.
Sur la page “Etat des services” du nœud Galaxy, en haut à droite, vous pouvez cliquer sur l'icône (main avec roue dentelée) afin d'ajouter des nouveaux services.
En utilisant le filtre nom du service, avec le mot “API”, on peut voir s'afficher nos 3 plugins conçernant le Galaxy.
Pour ajouter le plugin CHECK_API_ALERT, il suffit de le cocher et ensuite cliquer sur 'Ajout rapide'
Si vous souhaitez superviser le status d'un nœud particulier, il vous faudra cliquez sur le bouton “Configurer”
Afin de saisir le nom du nœud à superviser.
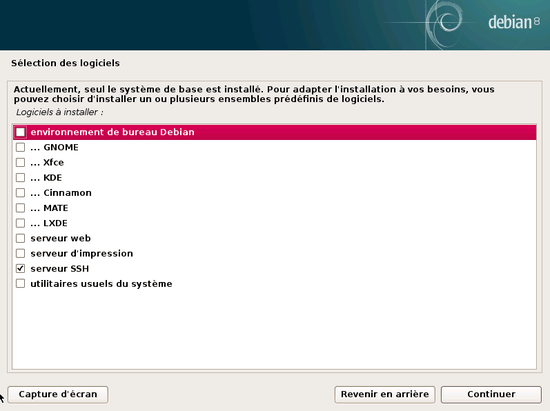
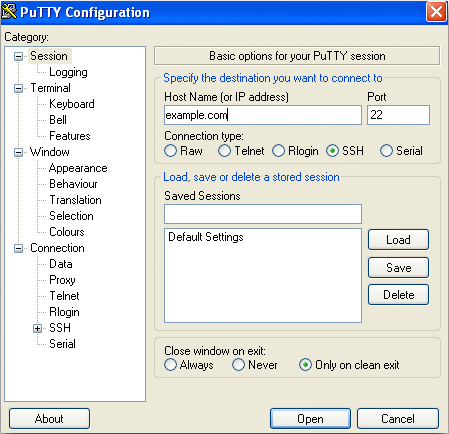
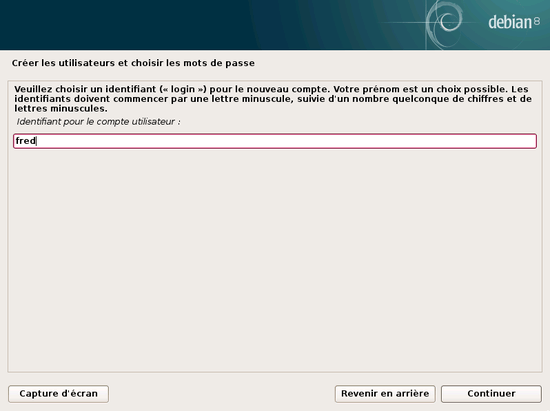

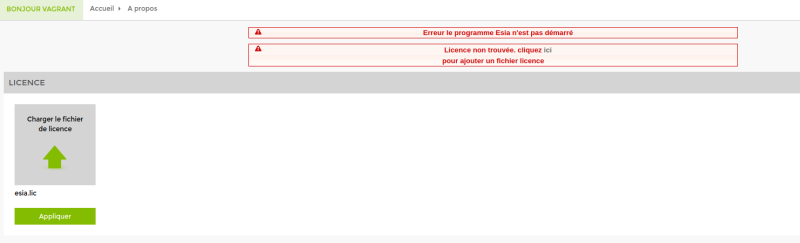
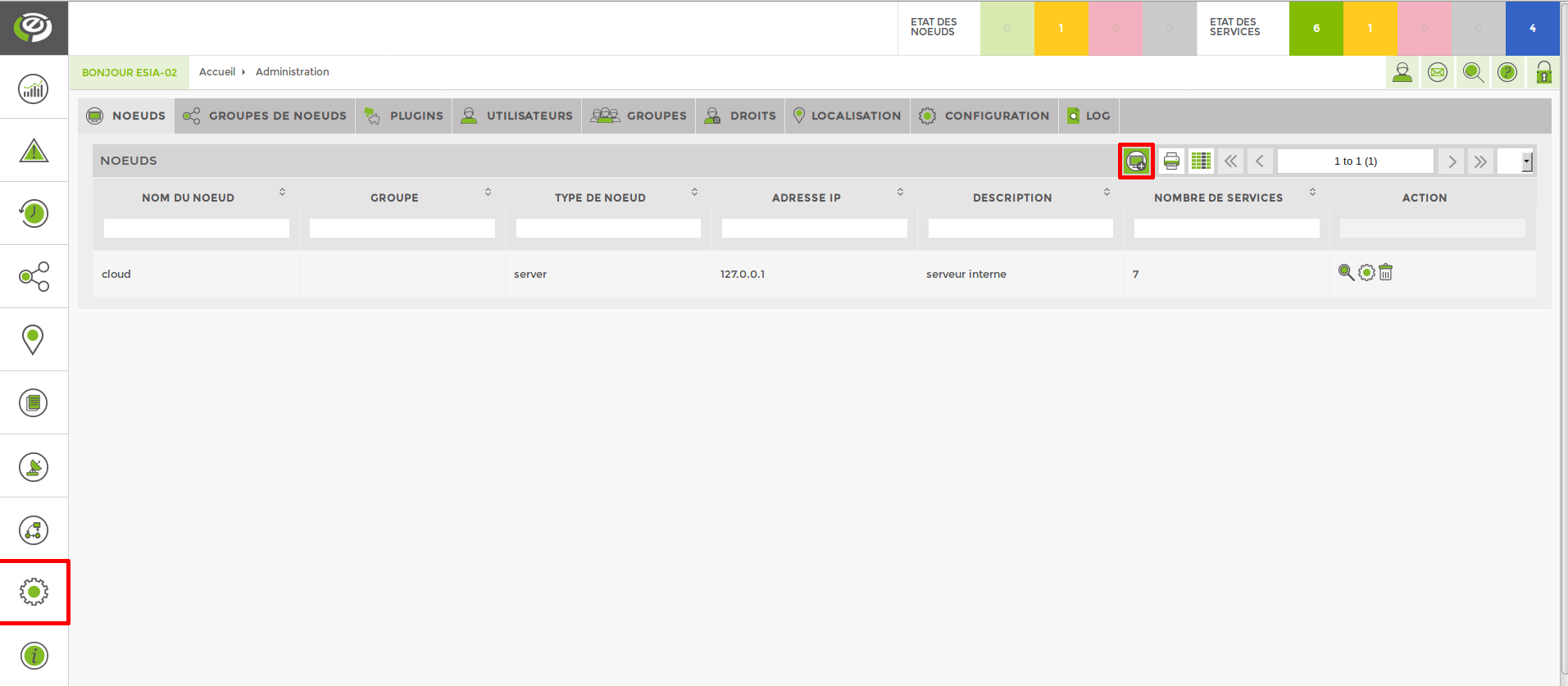
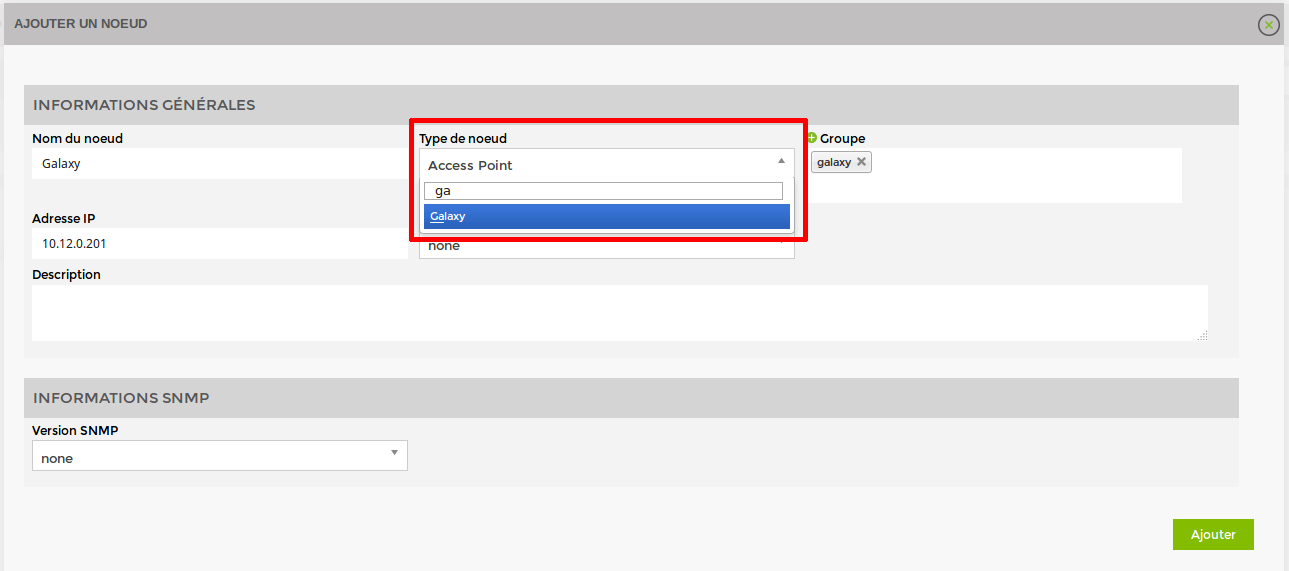
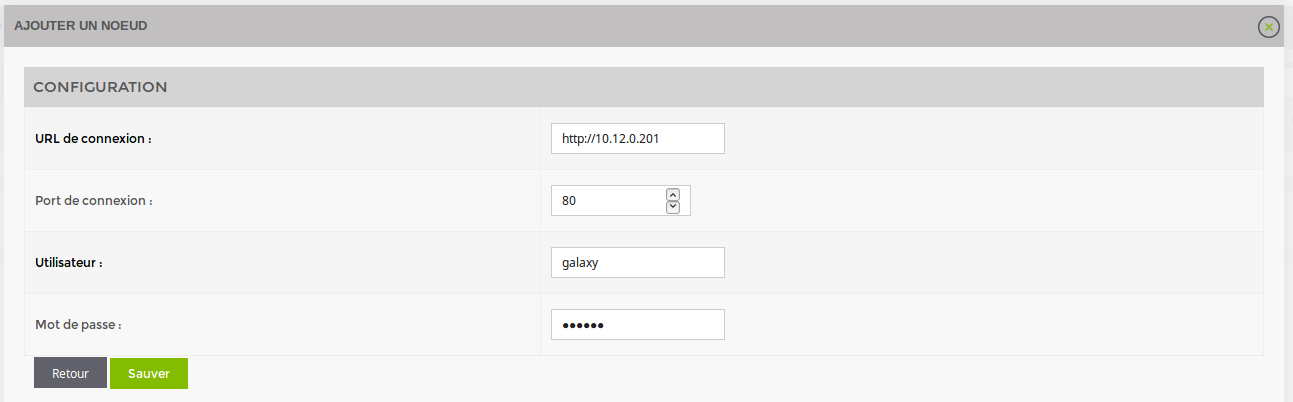
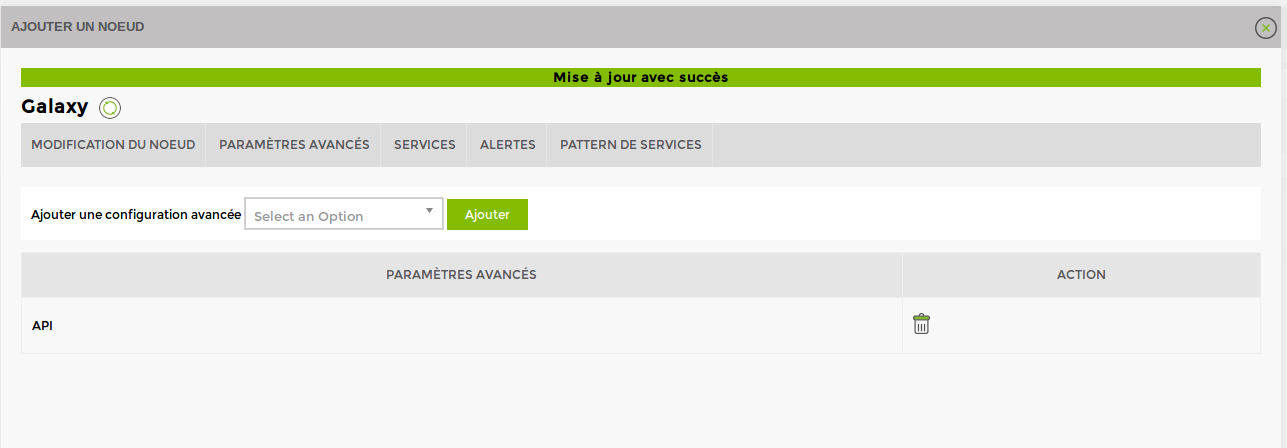

![Etat des services du Galaxy IMG:Nodes[:type=Galaxy]->Status des services Etat des services du Galaxy IMG:Nodes[:type=Galaxy]->Status des services](/_media/intro/galaxy_main_page.png)
![Alertes en cours sur le Galaxy IMG:Nodes[:type=Galaxy]->Alertes en cours Alertes en cours sur le Galaxy IMG:Nodes[:type=Galaxy]->Alertes en cours](/_media/intro/galaxy_alert_page.png)
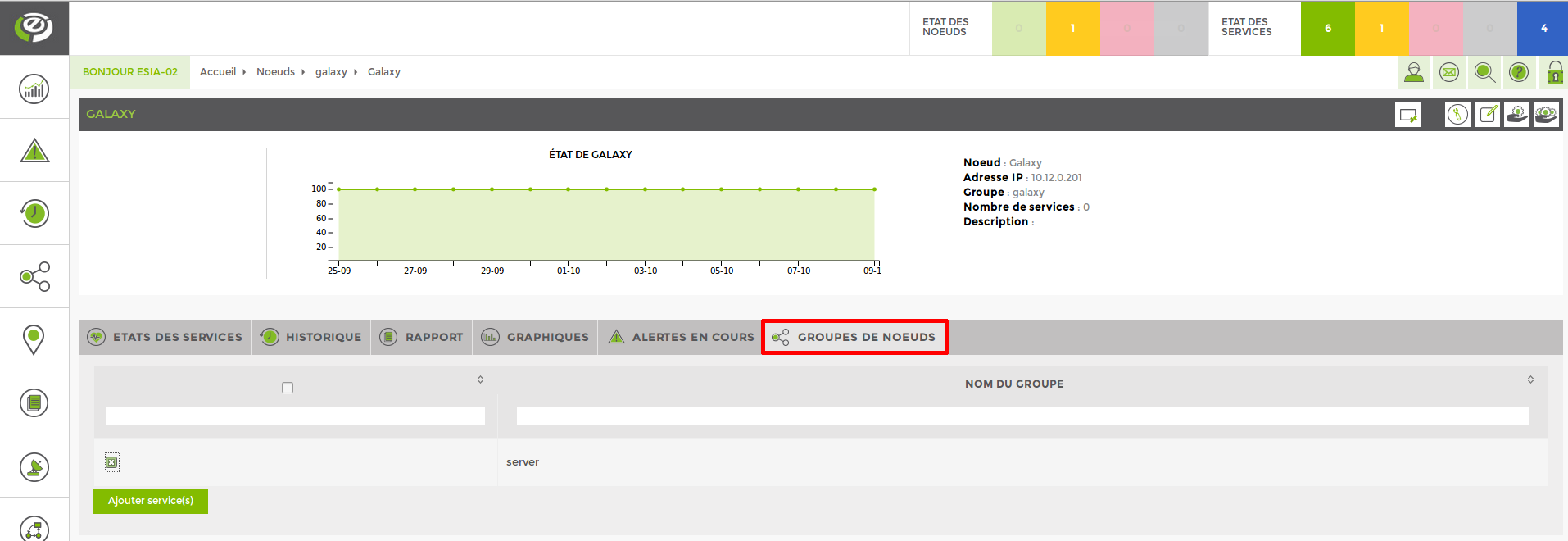
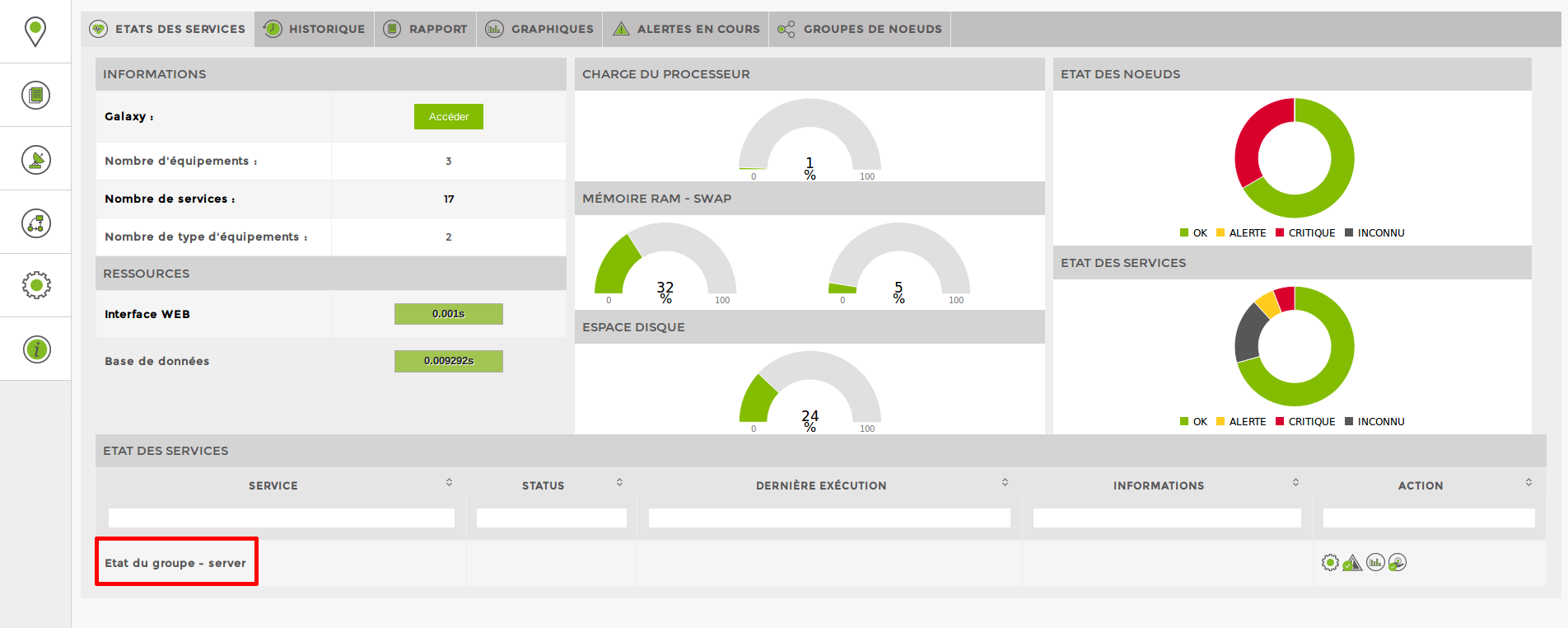
![Etat des services, bouton d'ajout manuel de services IMG:Nodes[:type=Galaxy]->Status des services => Bouton ajouter un service Etat des services, bouton d'ajout manuel de services IMG:Nodes[:type=Galaxy]->Status des services => Bouton ajouter un service](/_media/intro/galaxy_another_add.png)