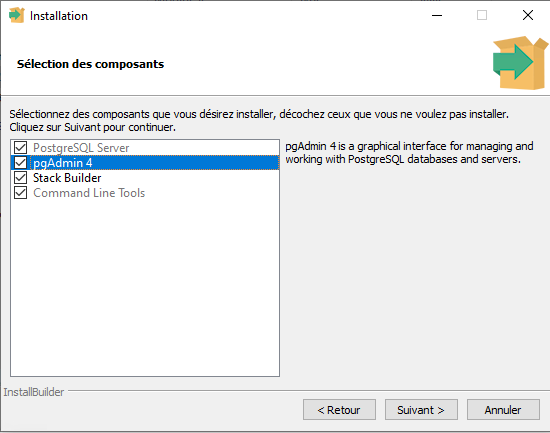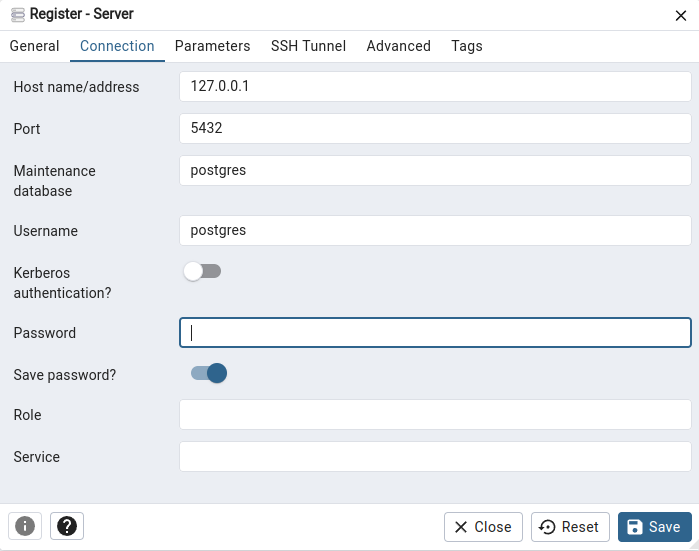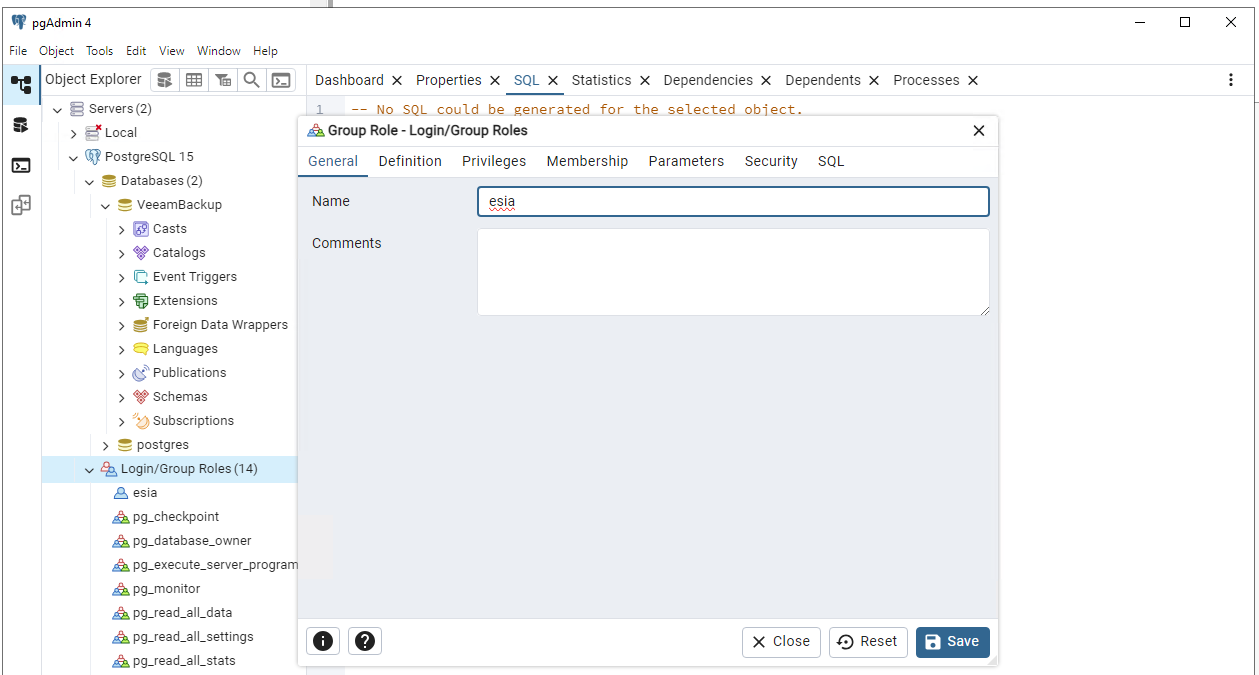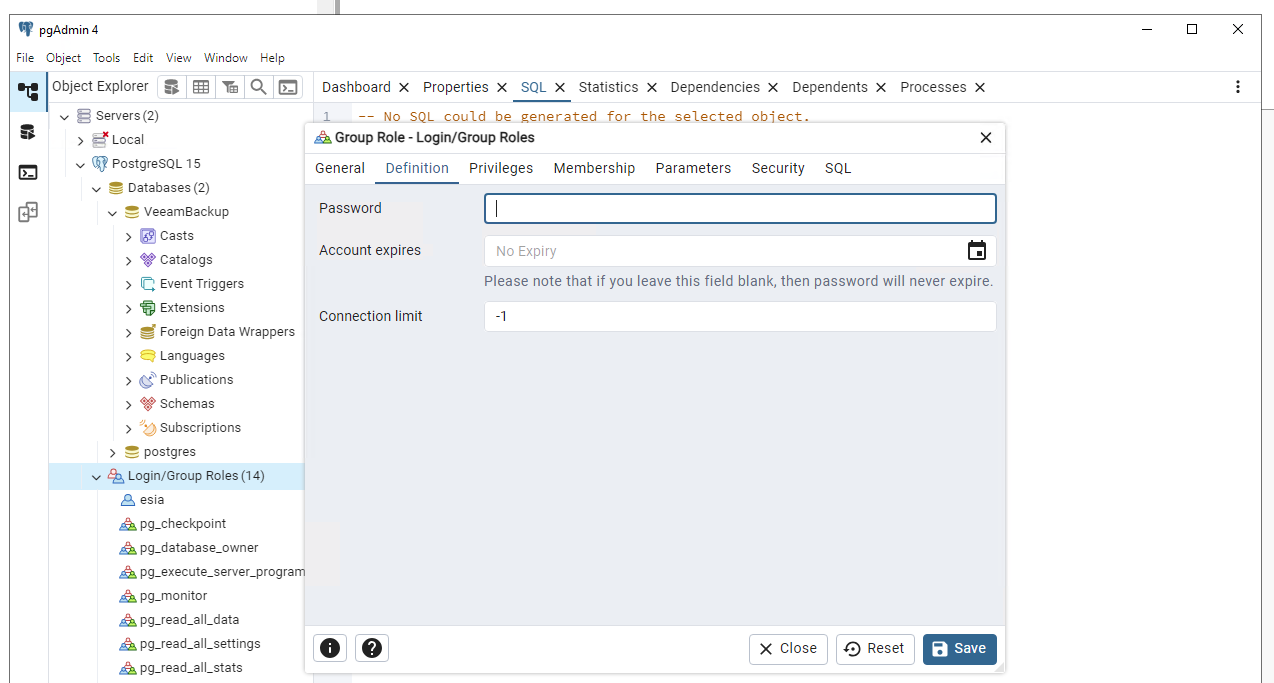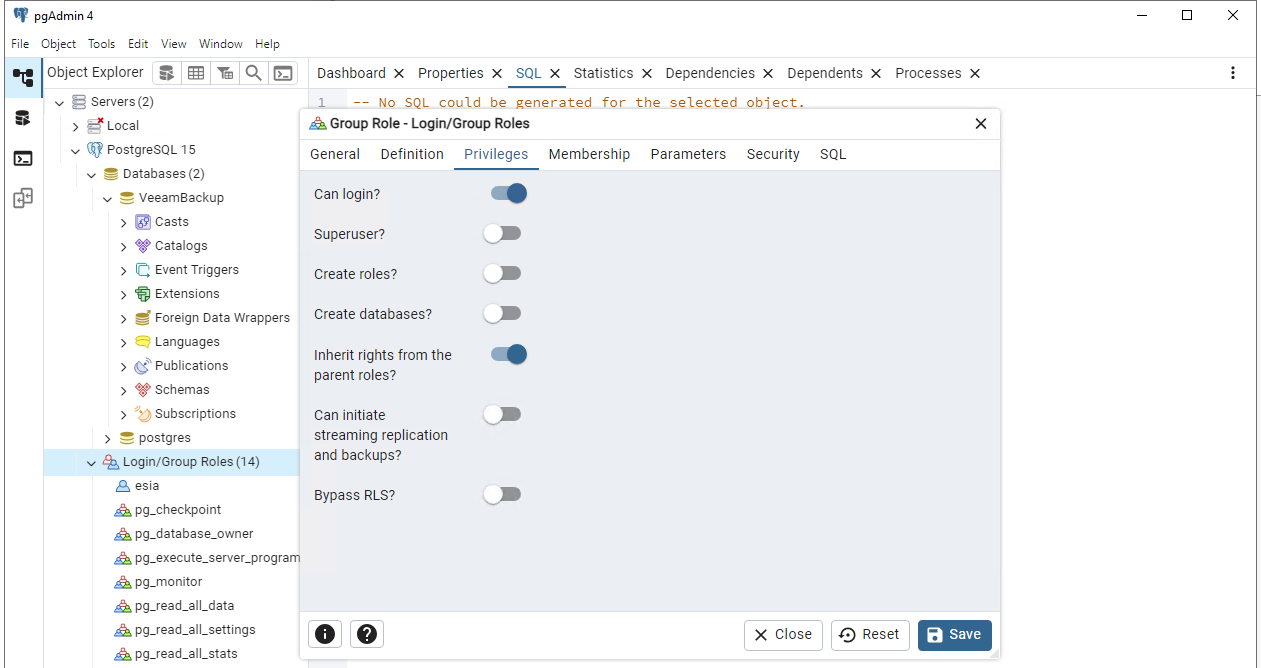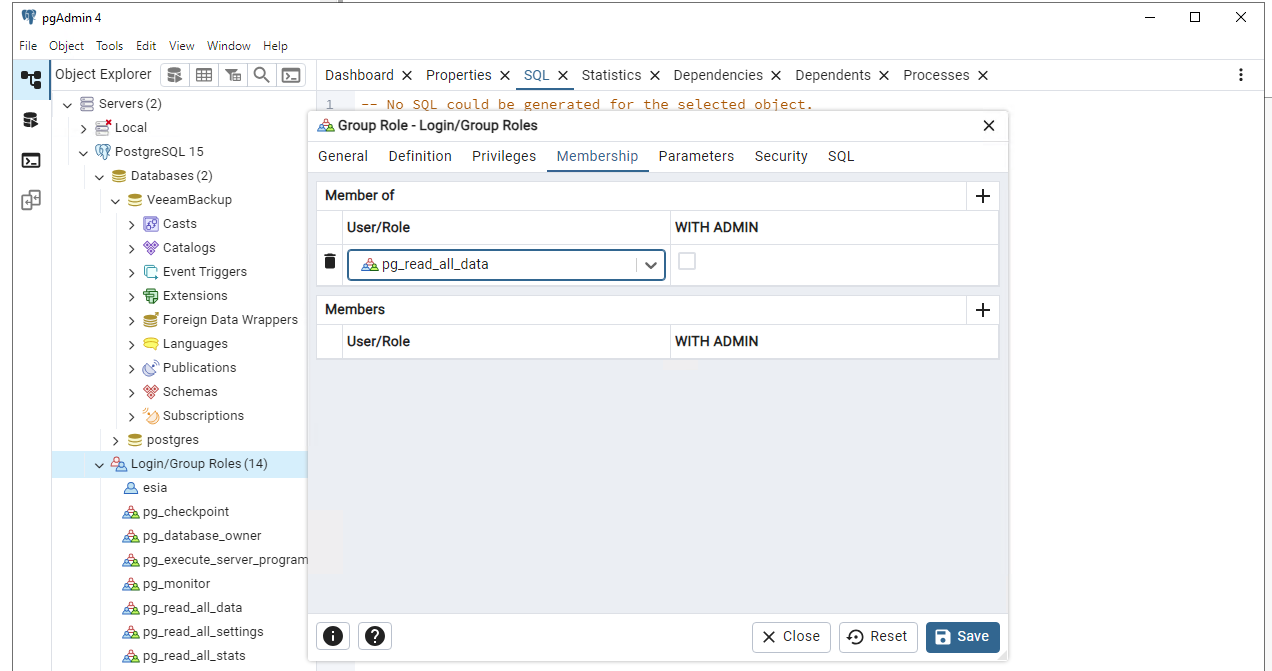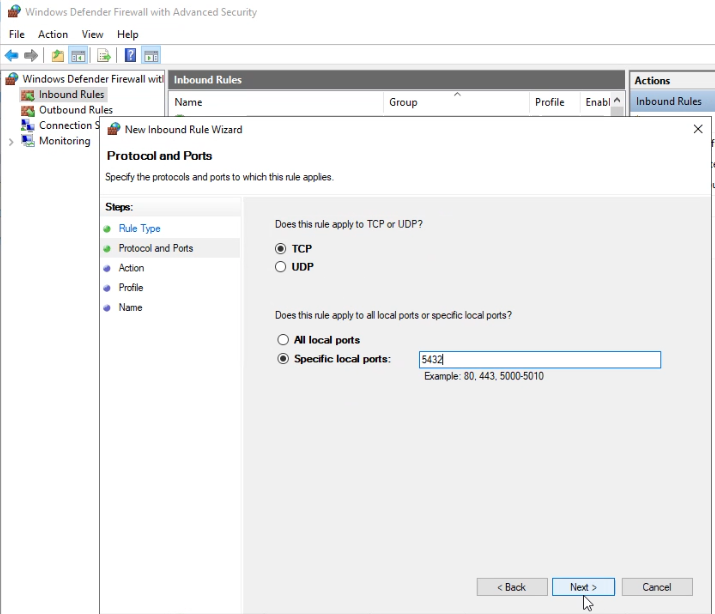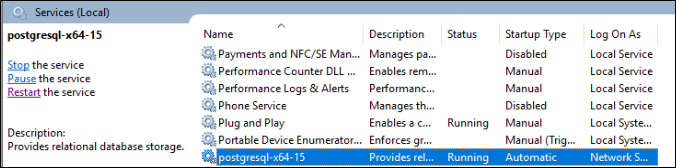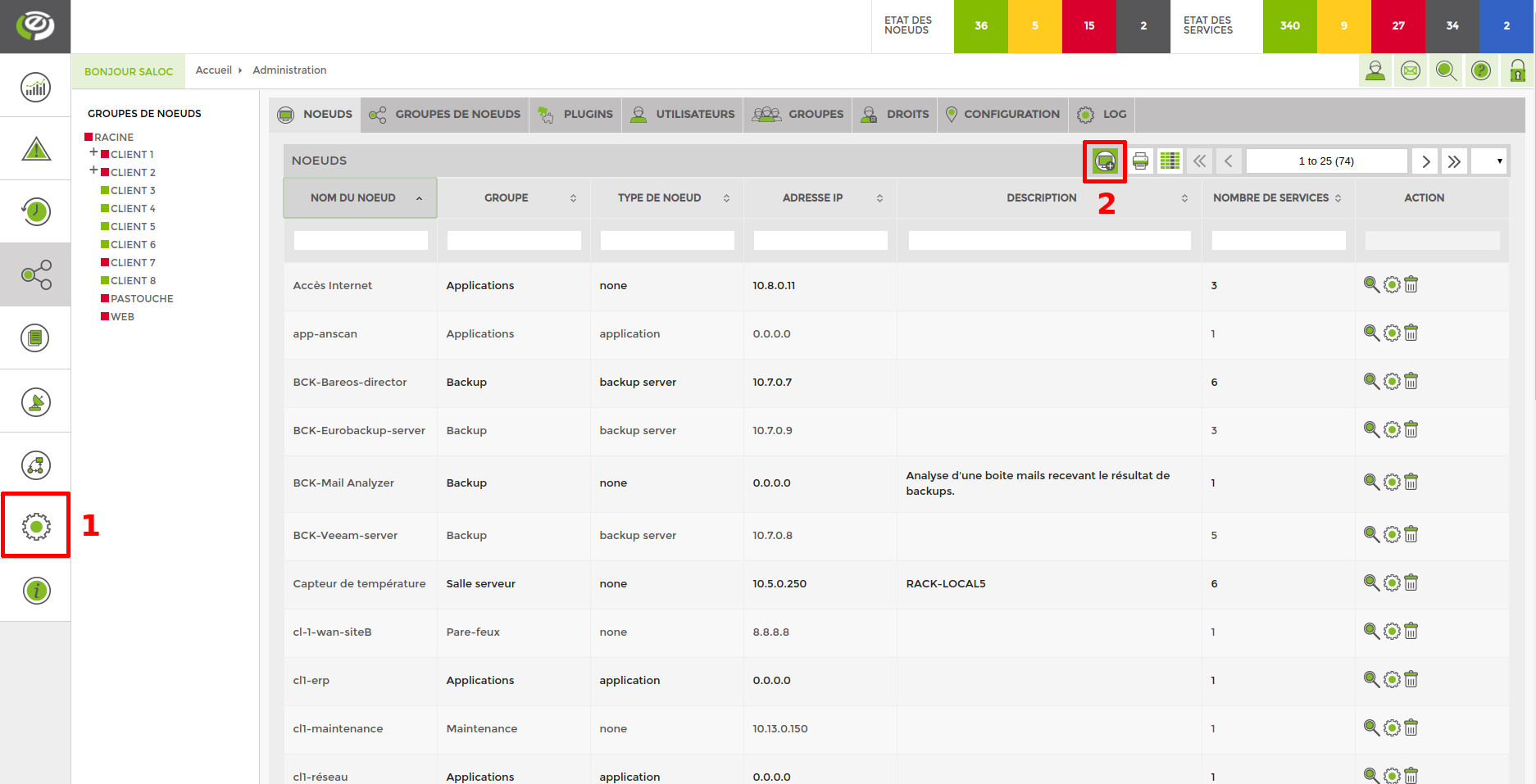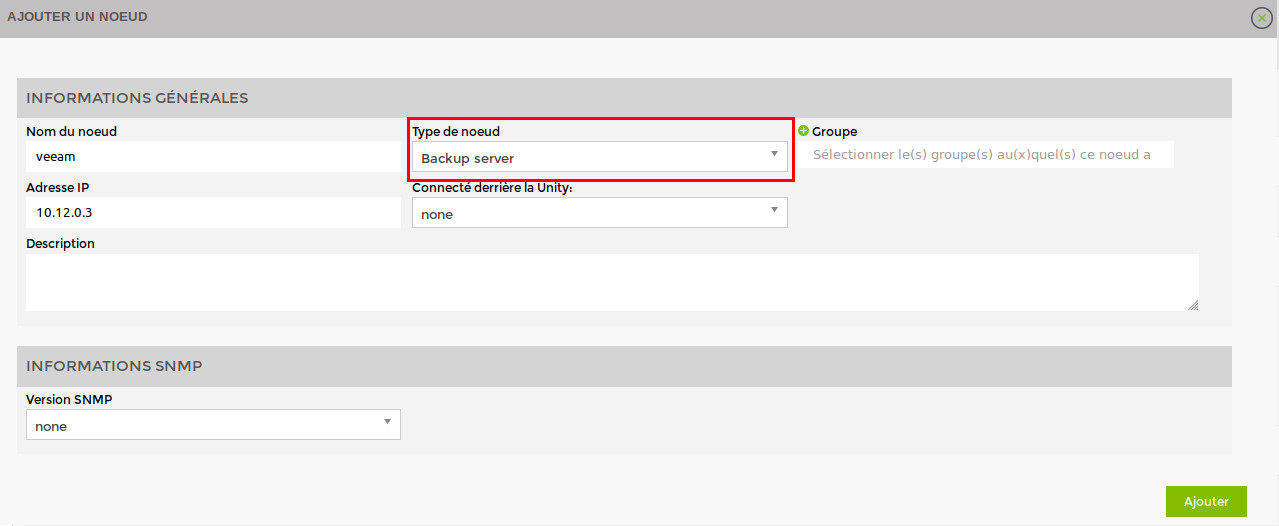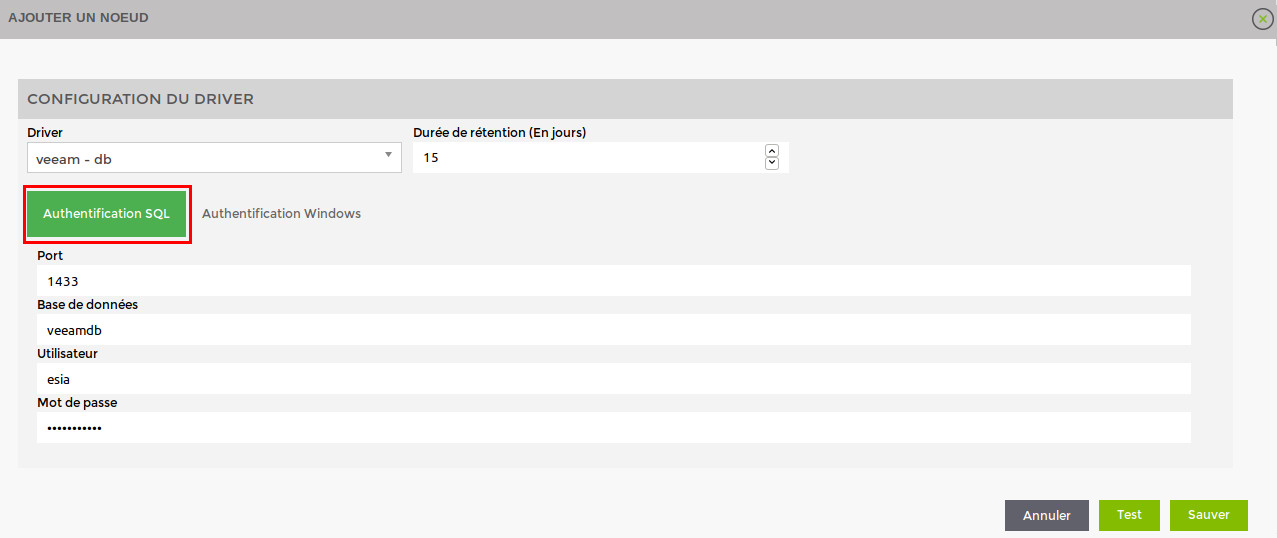Table des matières
Veeam liaison base de données PostgreSQL

Ce tuto est rendu disponible à l’ensemble de la communauté Esia grâce à la contribution de notre partenaire Altiore.
Leur site: https://www.altiore.be
Introduction
Ce tuto a été écrit pour la version 15 de PostgreSQL. Soyez attentifs lorsque vous suivez ce tuto sur une autre version. Notamment aux fichiers de configuration de PostgreSQL qui se trouvent dans un répertoire dont le nom est le numéro de version (ici \15\).
Création de l'utilisateur base de données
Pour créer l'utilisateur «esia» nous passerons par l'application pgAdmin.
Installation de pgAdmin
Depuis l'ISO d'Installation, dans “Redistr\x64\PostgreSQL\15.1-1”
En téléchargement : Community DL Page
Veillez à bien sélectionner la bonne version majeure correspondant à votre version de PostgreSQL Server (ici 15.XX)
Ajout du serveur dans pgAdmin
Il faut maintenant ajouter le PostgreSQL serveur de Veeam dans pgAdmin en cliquant sur “Add New Server”.
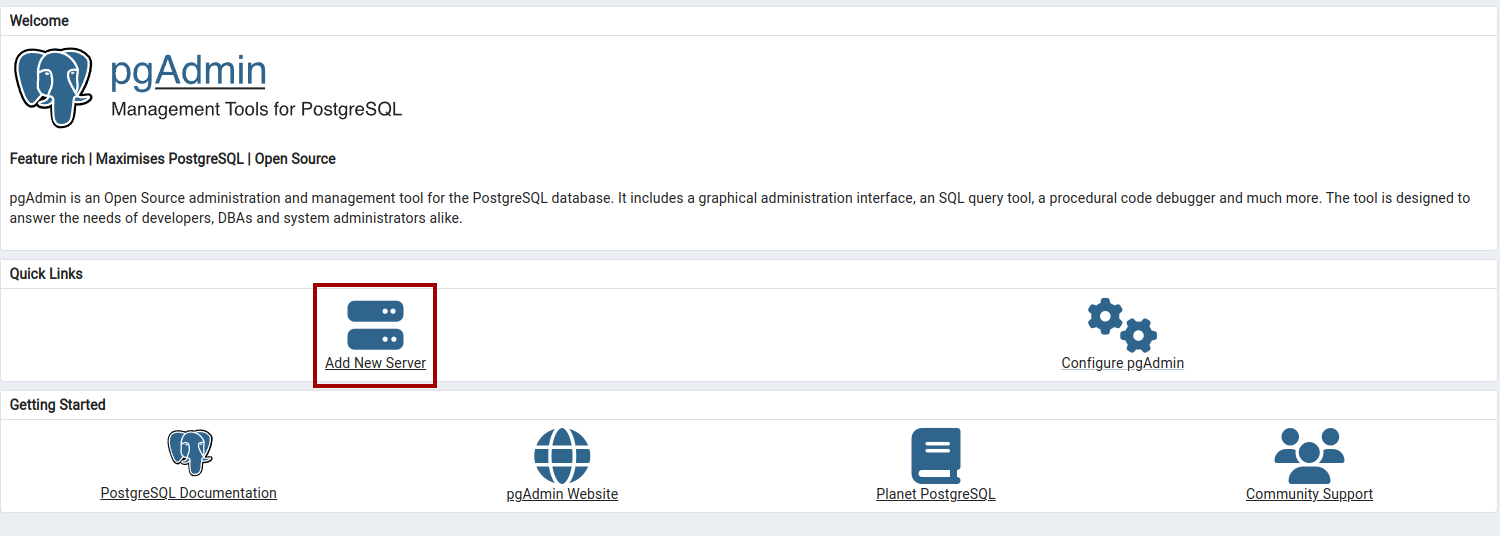
Dans l'onglet “General” donnez-lui un nom.
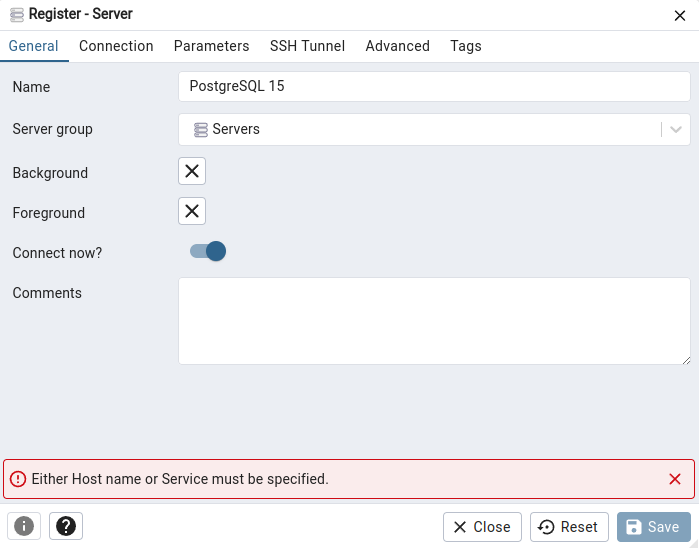
Aller ensuite dans l'onglet “Connection”.
- Host name : 127.0.0.1
- Maintenance database : postgres
- Username : postgres
- Password : *Identique au mot de passe Windows de votre serveur Veeam
Puis cliquer sur “Save”.
Création de l'utilisateur
Puis cliquer sur “Save”.
Ensuite, il faut donner les droits d'accès en lecture sur toutes les tables et vues pour notre utilisateur.
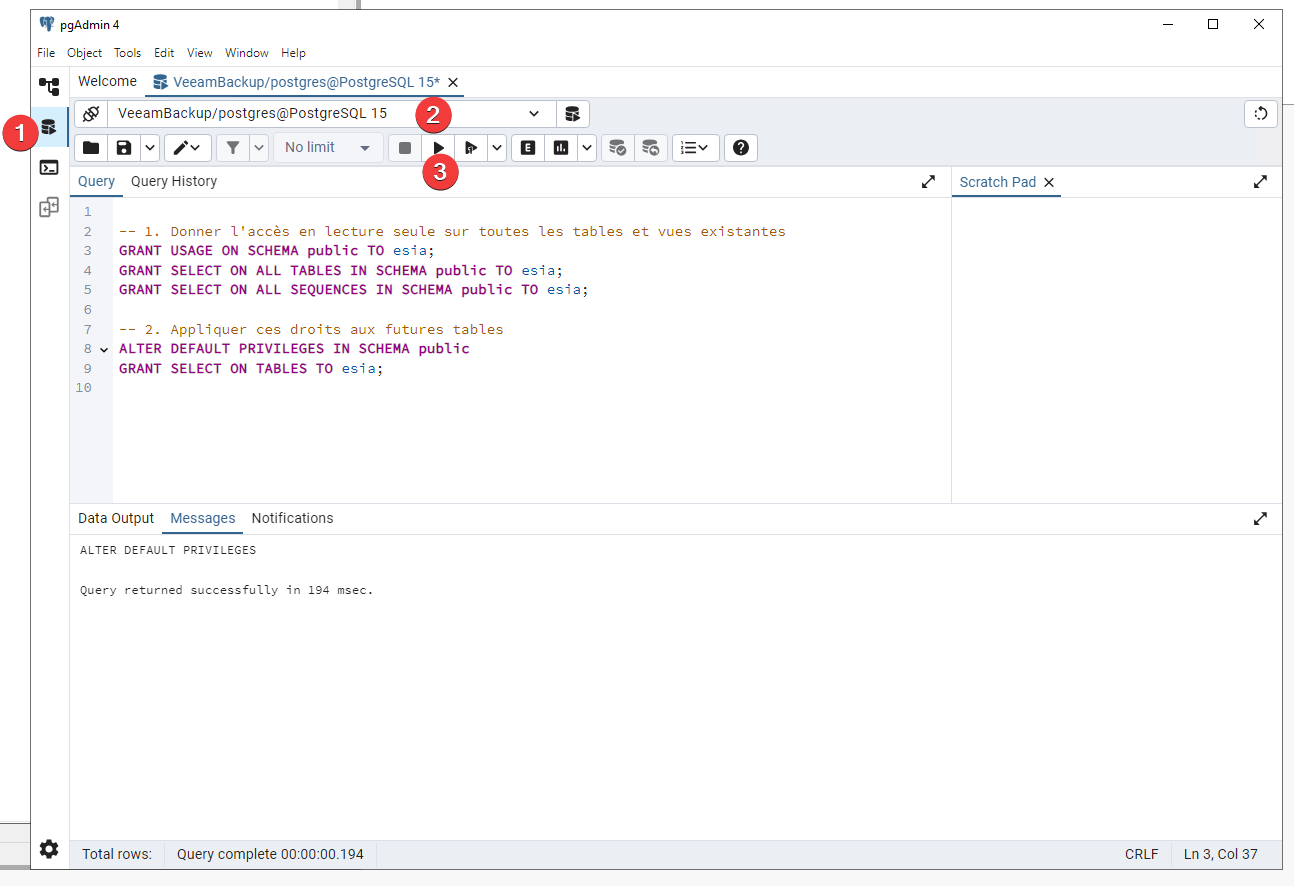
Aller dans le menu “Query”.
Choisir la DB “VeeamBackup”
Exécuter les commandes suivantes :
- copy
-- 1. Donner l'accès en lecture seule sur toutes les tables et vues existantes GRANT USAGE ON SCHEMA public TO esia; GRANT SELECT ON ALL TABLES IN SCHEMA public TO esia; GRANT SELECT ON ALL SEQUENCES IN SCHEMA public TO esia; -- 2. Appliquer ces droits aux futures tables ALTER DEFAULT PRIVILEGES IN SCHEMA public GRANT SELECT ON TABLES TO esia;
Autoriser la connexion depuis le serveur Esia
Les fichiers de configuration de PostgreSQL se trouvent dans un répertoire dont le nom est le numéro de version (ici \15\).
Ajouter l'IP du serveur Esia ou de la Unity dans pg_hba.conf
- copy
C:\Program Files\PostgreSQL\15\data\pg_hba.conf
Exemple :
# TYPE DATABASE USER ADDRESS METHOD # IPv4 local connections: host VeeamBackup esia 192.168.10.100/32 md5
Ajouter les adresses d'écoute dans postgresql.conf
- copy
C:\Program Files\PostgreSQL\15\data\postgresql.conf
Remplacer :
# - Connection Settings - #listen_addresses = 'localhost' # what IP address(es) to listen on;
Par :
# - Connection Settings - listen_addresses = '*' # what IP address(es) to listen on;
Configuration sur Esia
Il faut Activer le webplugin Esia de backup. Pour cela, il faut, une fois connecté en ssh (Putty) sur le serveur Esia, saisir la commande suivante en root : apt update && apt install esia-webp-backup
Ajout d'un nœud de type backup.
Dans votre interface Esia, allez dans l'administration (la route dentée à gauche) et ensuite cliquez sur le bouton “d'ajout manuel de nœud” en haut à droite. Comme indiquez sur l'image si dessous.
La page suivante apparaît:
Indiquez le nom, son adresse IP ainsi que le groupe dans lequel le nœud doit apparaître. Le plus important est d'indiquer le type de nœud comme “backup server” Une page de configuration va apparaître, vous demandant la configuration du driver. Sélectionnez le driver “veeam - db” et un menu va apparaître en dessous. Cliquez sur “Authentification SQL” et indiquez vos paramètres de connexion à la base de données.
Une fois les données remplies, vous pouvez cliquer sur test afin de valider vos paramètres utilisateur. Si le test est OK, vous pouvez sauvegarder.
Il faut maintenant attendre 15 à 30 minutes que la synchronisation se fasse. Une fois cette synchronisation faite vous pouvez commencer à superviser vos backups. Vous pouvez continuer le tutoriel en allant sur ce lien: Activer le monitoring des backups