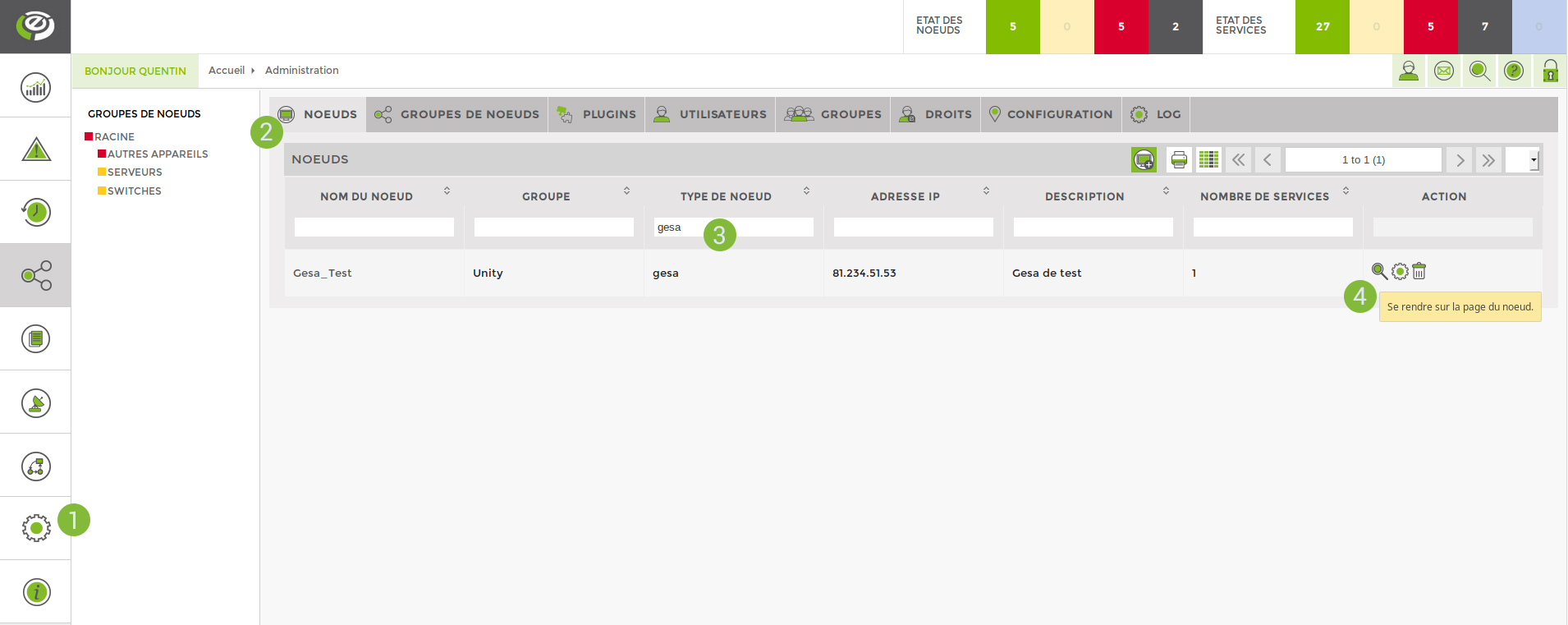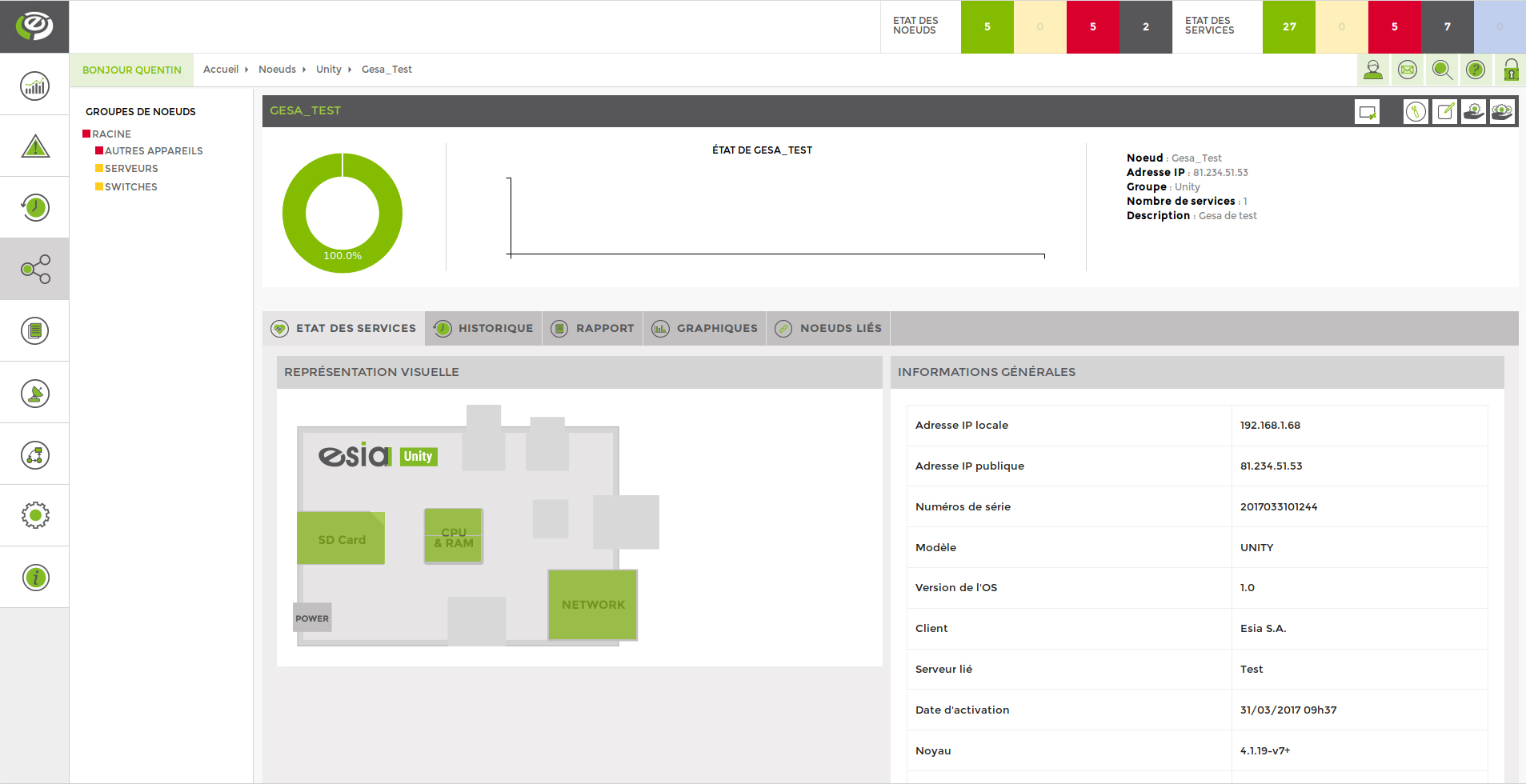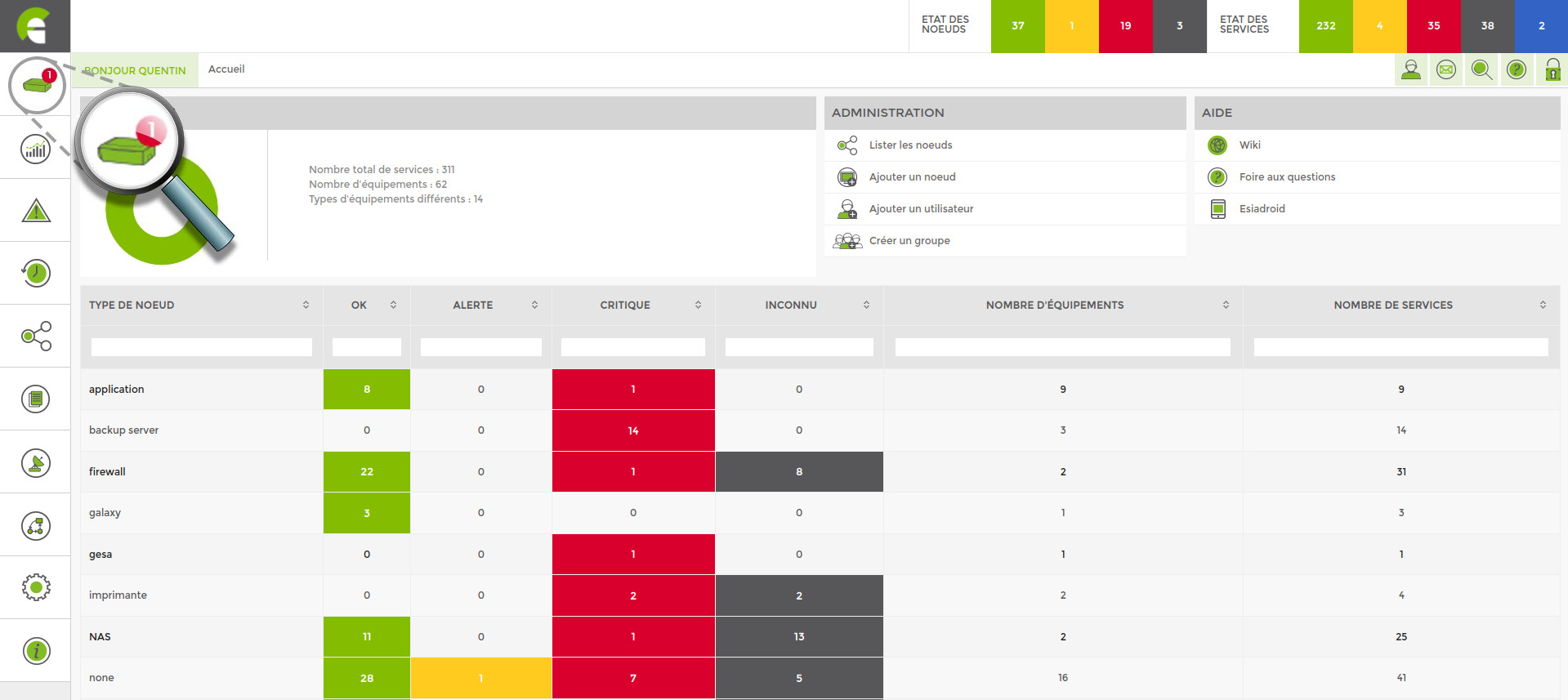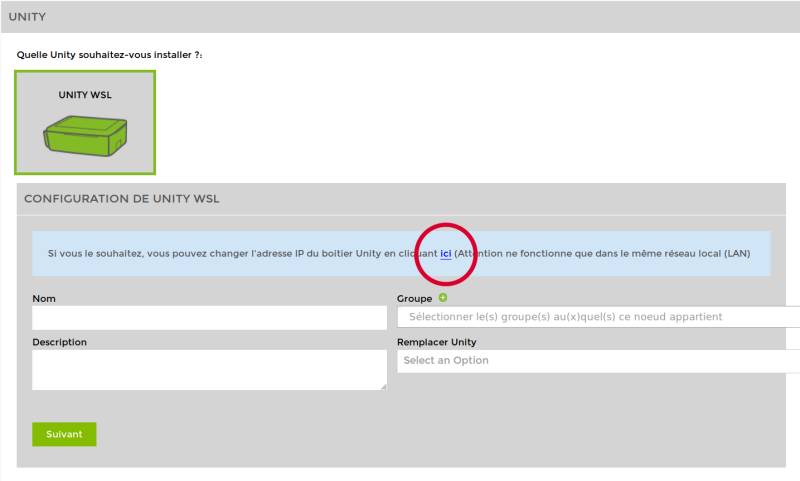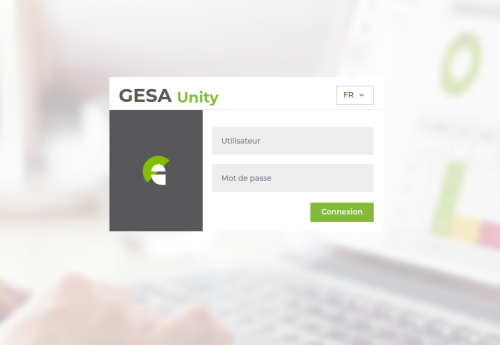Table des matières
Comment configurer l'IP d'une Unity ?
Dans la plupart des cas, la configuration par défaut suffit et il n'est pas nécessaire de configurer l'IP manuellement. Ce tuto n'est utile que dans les cas ou votre réseau n'a pas de serveur DHCP ou si un paramétrage plus précis est nécessaire (Ex : pour des règles de pare-feu spécifiques, …).
1. Accéder à l'interface de configuration de la Unity
A. Obtenir l'adresse IP locale de la Unity
Si les paramètres de la unity ont été modifiés et que vous ne retrouvez pas son IP, vous pouvez Faire un reset de la Unity pour rétablir ses paramètres par défaut.
Si votre réseau n'est pas DHCP
Reliez votre PC à la Unity par un câble réseau et de configurer une adresse IP fixe pour ce PC dans le réseau 192.168.100.0 /24 (par exemple : 192.168.100.2). Veillez à ne pas prendre la .200 car elle est utilisée par la Unity.
Ensuite, ouvrez votre navigateur et rendez-vous sur l'URL : https://192.168.100.200/
Vous pouvez passer à Se connecter à l'interface
Si votre réseau est DHCP
Vous pouvez trouver l'IP de la Unity sur votre serveur DHCP.
Si la Unity est présente dans l'interface d'Esia
Rendez vous sur la page du nœud de votre Unity.
Vous pouvez trouver toutes les Unity via l'administration :
- Cliquez sur l'onglet Administration
- Puis nœuds
- Recherchez « gesa » dans Types de nœuds
- Cliquez sur la petite loupe de la ligne correspondant à la Unity recherchée
Vous arrivez sur la page suivante :
Dans « Informations Générales », récupérez l'Adresse IP locale.
Ouvrez votre navigateur et entrez l'IP locale de la Unity dans la barre d'URL.
Lors de l'ajout d'une nouvelle Unity dans l'interface d'Esia
Lors de l'ajout d'une nouvelle Unity dans Esia, une nouvelle icône apparaît en haut à gauche.
Cliquez dessus pour afficher la page de configuration de cette Unity.
Dans l'encadré bleu, cliquez sur le lien « ici ».
Celui-ci vous enverra directement sur l'interface de connexion de la Unity. Continuez avec Se connecter à l'interface.
B. Se connecter à l'interface
La page de connexion devrait apparaître :
- Le nom d'utilisateur par défaut est : esia
- Mot de passe : gesa
Une fois connecté, rendez-vous sur l'onglet interface :
2. Configurer les paramètres d'adressage
Modifier les paramètres par défaut pour correspondre à votre réseau.
Static
- IP address : L'adresse IP locale de la Unity
- Netmask : Masque de sous réseau (CIDR /24 par ex.)
- Gateway : Adresse IP de votre passerelle internet (votre routeur : souvent 192.168.1.1)
- DNS1 : IP du serveur DNS (par défaut :8.8.8.8)
- DNS2 : DNS alternatif si DNS1 injoignable
DHCP
- Cochez la case DNS
- Il est possible de rentrer plusieurs DNS en les séparant d'une “,”.
Ex : 10.50.0.230,10.5.0.231
(si l'on veut utiliser un autre DNS que celui fournit par le serveur DHCP)
Configurez votre pare-feu
Assurez vous que les ports 80, 443, 2080 et 53 du réseau où se trouve la Unity sont ouverts en sortie (! sans passé par un proxy).
Si vous souhaitez restreindre l'accès aux URL nécessaires, voici la liste des URL que la Unity doit pouvoir contacter :
Ports 80 et 443 :
stable.repository.esia-sa.com
infogesa.esia-sa.com
infogesa.esia-network.com
ftp.debian.org
<URL du serveur Esia>
Port 2080 :
<URL du serveur Esia>
Port 53 :
myip.opendns.com
infogesa.esia-sa.com
infogesa.esia-network.com