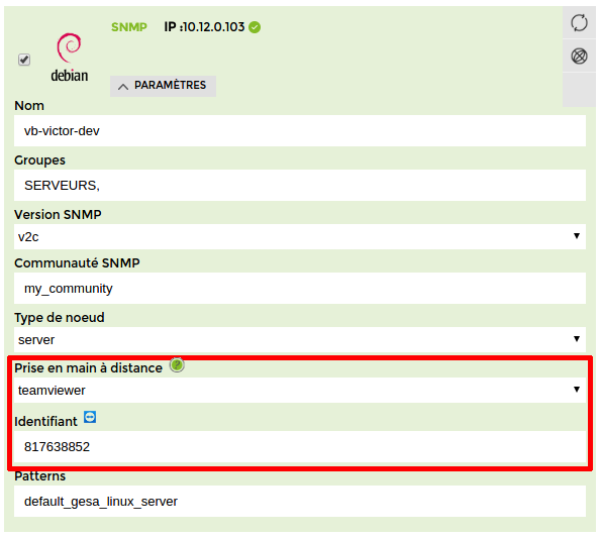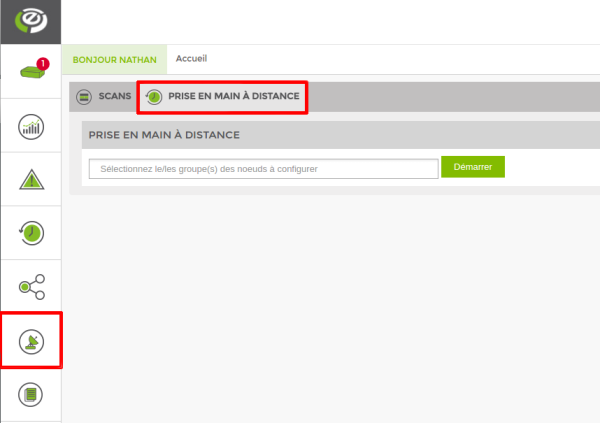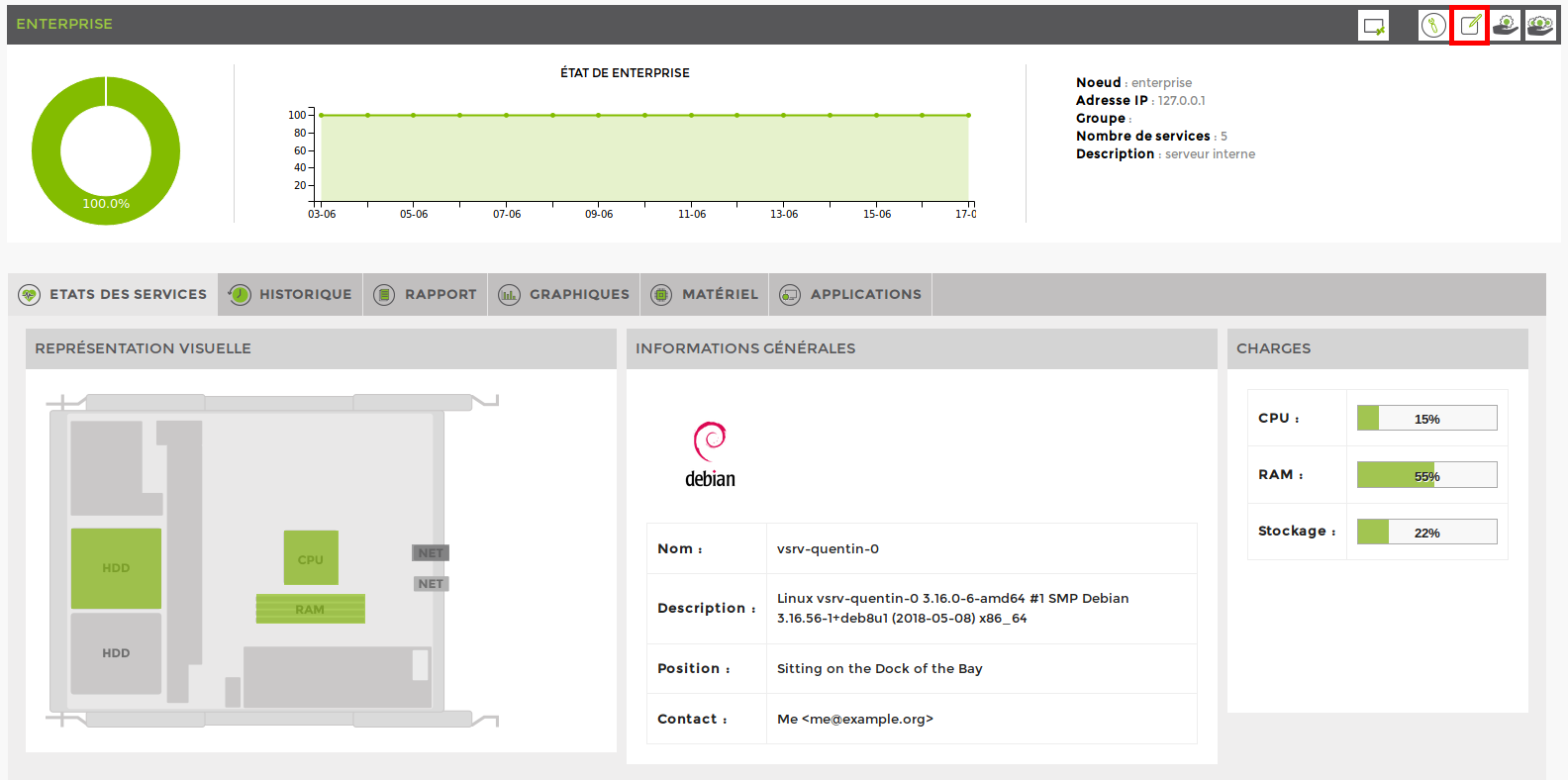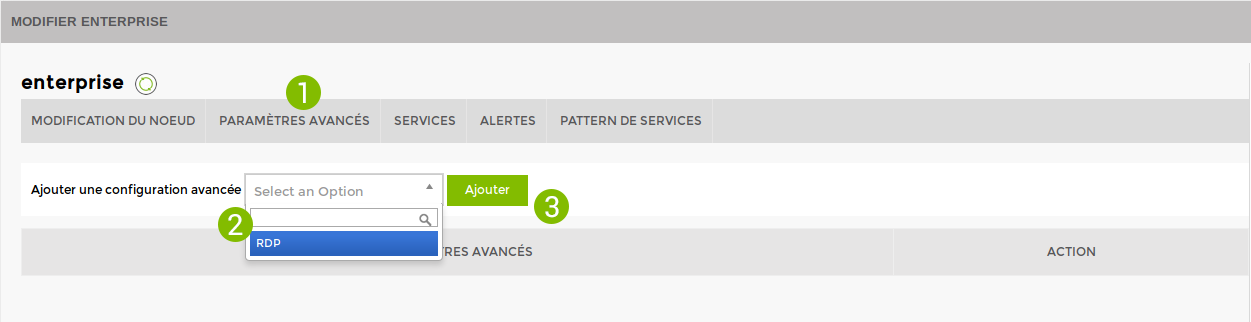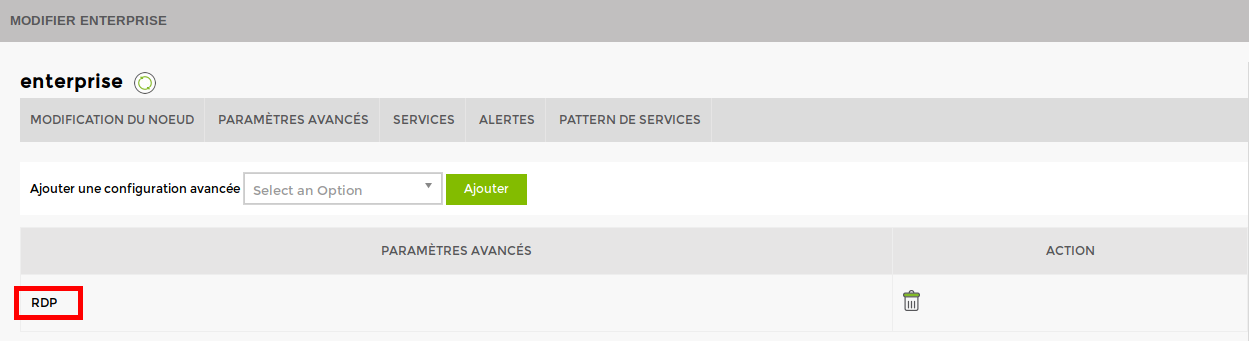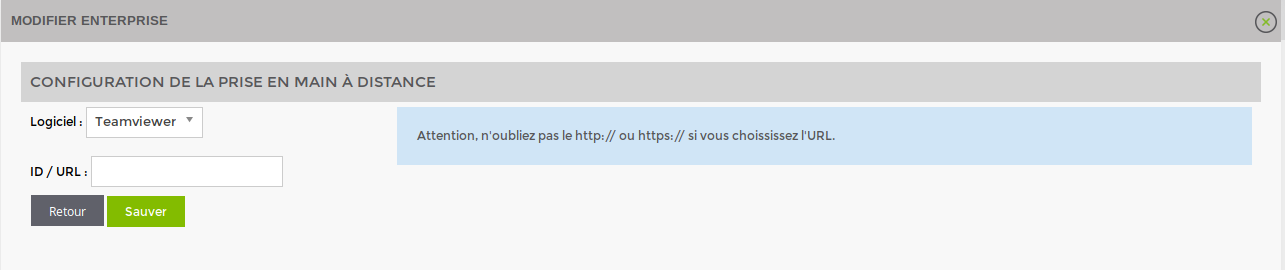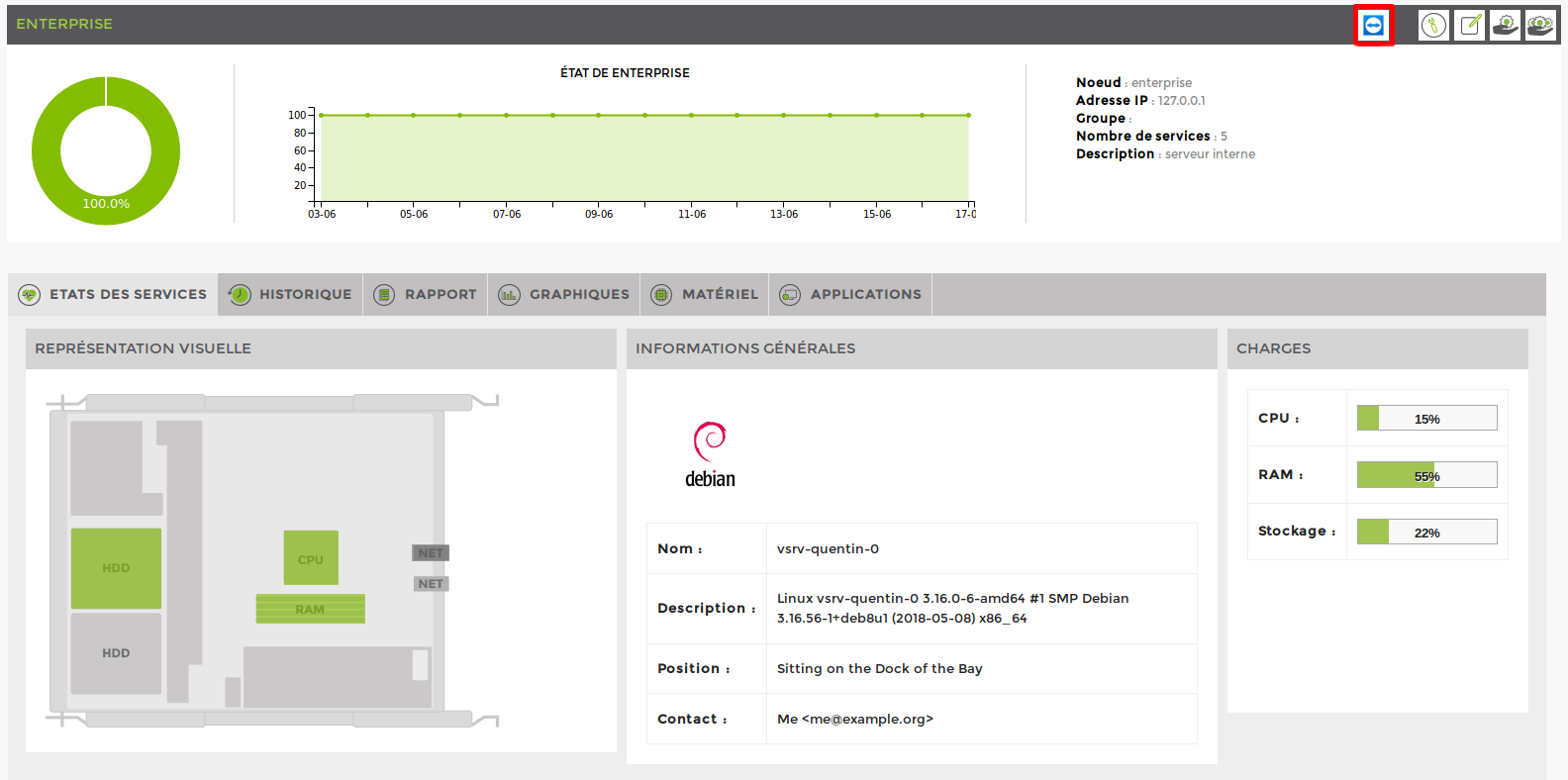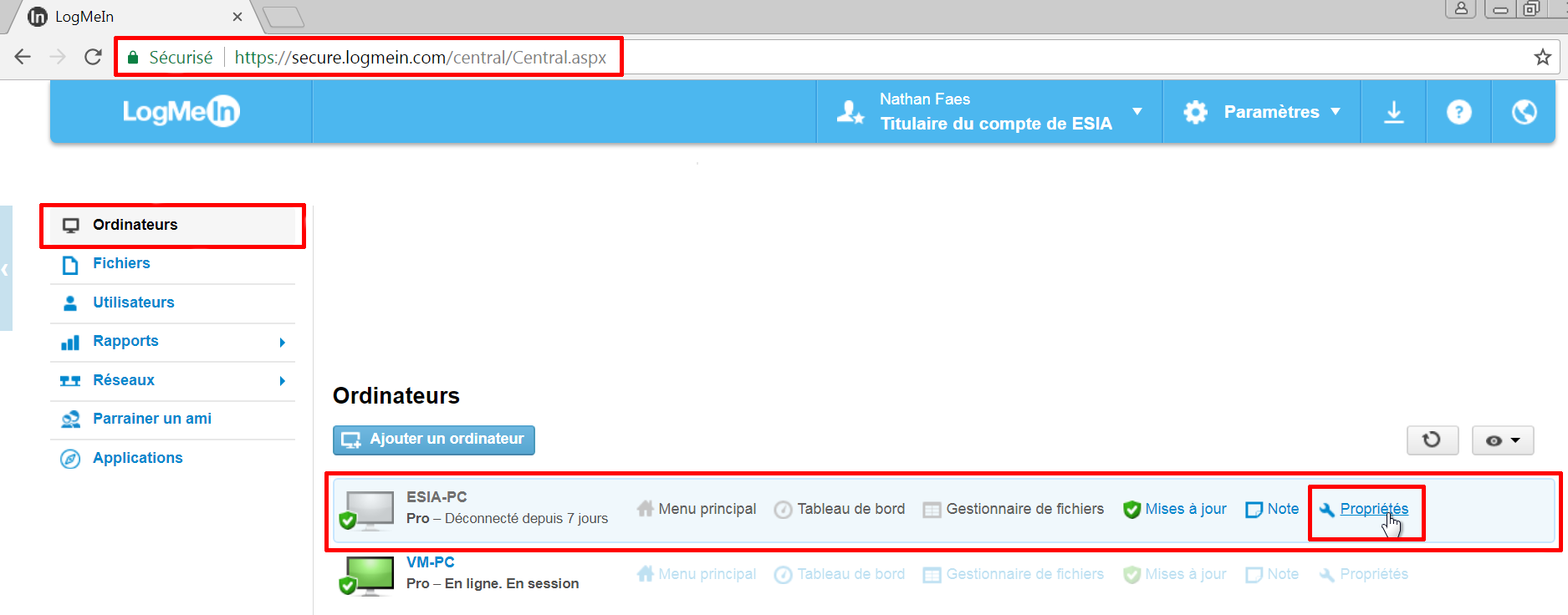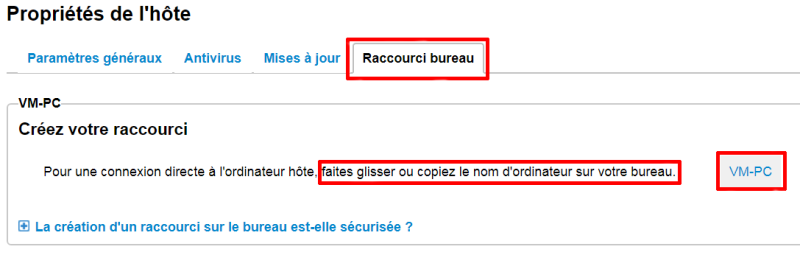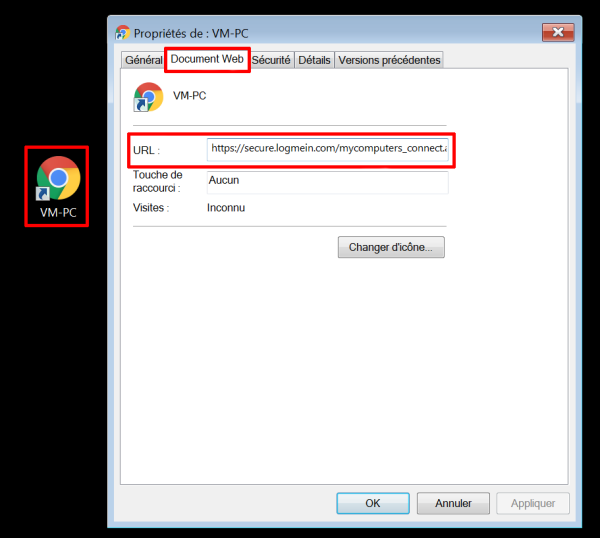Table des matières
Remote control
With ESIA, you can remotely take control of your equipment from the interface.
Requirements
You must have remote control software (Teamviewer / Logmein Central) installed on the equipment you wish to access.
Configuring nodes via the import module
Configuration via scan results
In the scan result, when configuring the detected elements, you can reference the software that will be used as well as the connection identifier for Teamviewer or the connection URL for Logmein (explained in the rest of this tutorial):
Mass configuration via the Remote Control tab
You can also mass-link several nodes already present in your ESIA.
To do this, go to the import menu, then click on the “Remote control” tab:
You can now reference one or more node groups containing the elements you want to configure for remote control.
Then click on “Start”.
A table listing all the nodes in the referenced groups will appear:
Then click on “Validate”. Your nodes are now configured.
Configuration on a single node
We've seen how to configure several nodes en masse. This section looks at how to configure an individual node.
Go to the node view. If remote control has never been configured on the node, click the “Edit” button to go to the node's configuration page:
Next:
- In the Advanced settings
- tab, select RDP
- Click on Add
You can see that a new row (RDP) has been added to the table below. Click on it to display the configuration parameters:
Fill in the fields for remote control:
Click Save. The configuration is now complete and you can close the Advanced Node Settings window to return to the node view.
To start the remote control, click the Remote Control button, which will now display the configured software logo:
Retrieving connection information
Teamviewer and Logmein do not require the same configuration parameters. Teamviewer asks for a login and Logmein asks for a connection URL. Let's look at how to retrieve this identification information.
Teamviewer by identifier
For the Teamviewer software, all you need to do is retrieve the identifier from the equipment located at this point:
Logmein by URL
To Logmein, you need to generate a connection URL. To do this, go to your Logmein account in the web interface, in the “Computers” tab.
Click on “Properties” for the computer concerned:
Then click on the “Desktop shortcut” tab. Follow the “drag and drop” instructions to paste the shortcut on your desktop:
All that's left to do is right-click on the shortcut and then copy and paste the URL into your ESIA.
Your ESIA node can now be used for remote control!