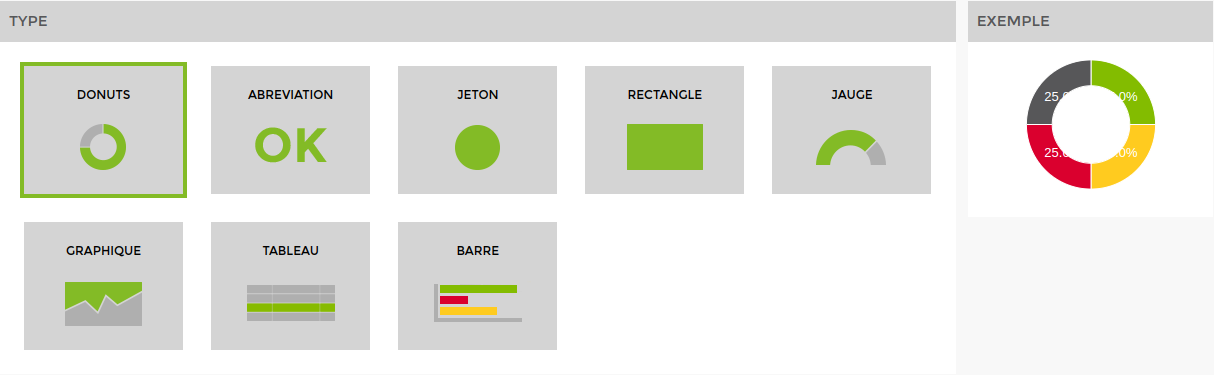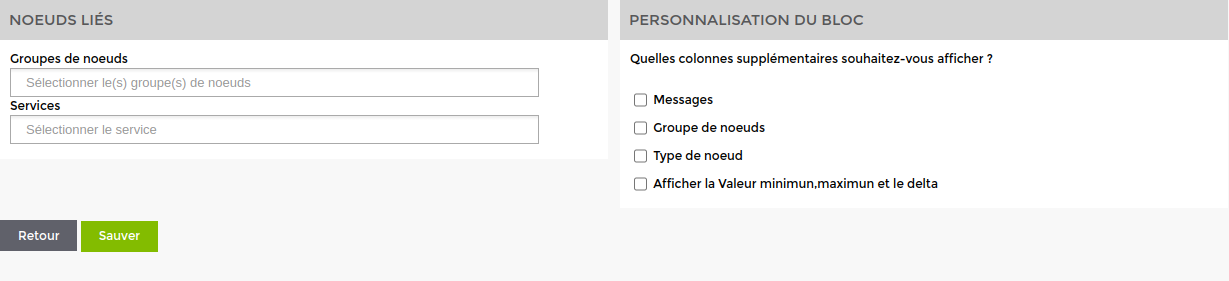Table des matières
Les blocs
Tout d'abord, vous devez avoir ajouté un « Canevas » dans vos rapports. Voir Comment créer un rapport.
Disponibilité
Disponibilité de groupe de noeuds, de noeuds et de service
Tous les blocs “disponibilité” se configurent de la même manière.
- Disponibilité de groupe de nœuds
- Disponibilité de nœuds
- Disponibilité de services
<html><h4>1) Type </h4></html>
L’exemple situé à droite est dynamique et changera selon le bloc que vous sélectionnez pour vous en donner un aperçu. (Vous pouvez les sélectionnés un par un pour voir un aperçu.)
<html><h4>2) Titre et description</h4> </html>
Donnez un titre et une description.
<html><h4>3) Noeuds liés et paramétrage</h4> </html>
Sélectionnez le nœud, le groupe de nœuds et/ou le service. Puis paramétrer les seuls d'alerte et critique
ps: le screen affiche seulement groupe de nœuds car c'est la seule partie du bloc qui est légèrement différente.
<html><h4>4) Impact</h4> </html>
Paramétrez l'impact.
Choisir les types d'erreurs qui interviennent dans le calcul de disponibilité.
Exemple : Un nœud avec 25% OK, 25% Critique, 25% Alerte et 25% Inconnu. Si on coche les 3 cases, il aura 25% de disponnibilité. Si on ne coche que Alerte et Critique, il aura 50% de disponibilité. ((100% - 25% Alerte) - 25% Critique = 50% de disponibilité).
ATTENTION : Si aucune case cochée, ce bloc retournera toujours 100% de disponibilité.
Incidents
Incidents de groupe de nœuds, de nœuds, de services et d'incidents matériels
Les 3 blocs suivants se configurent de la même manière.
- Incident de groupe de nœuds
- Incident de nœuds
- Incident de services
Incidents de groupe de nœuds, de nœuds et de services
<html><h4>1) Titre et description </h4></html>
Donnez un titre et une description.
<html><h4>2) Noeuds liés et alertes relevées </h4></html>

Sélectionnez le nœud, le groupe de nœuds et/ou le service. Ensuite paramétrer les alertes que vous voulez afficher.
ps: le screen affiche seulement groupe de nœuds car c'est la seule partie du bloc qui est légèrement différente entre ces blocs.
<html><h4>3) Afficher les colonnes </h4></html>
Affichez les colonnes aux choix.
Incidents de matériel
<html><h4>1) Titre et description </h4></html>
Donnez un titre et une description.
<html><h4>2) Nœuds liés et alertes relevées </h4></html>
Choisissez le type de liaison : groupe de nœuds ou nœuds et les éléments sélectionnés. Ensuite paramétrer les alertes que vous voulez afficher.
<html><h4>3) Afficher les colonnes </h4></html>
Affichez les colonnes aux choix.
Ressources
Utilisation des ressources de groupe de nœuds et de nœuds
Utilisation des ressources de groupe de nœuds et de nœuds se configurent de la même façon.
<html><h4>1) Titre et description </h4></html>
Donnez un titre et une description.
<html><h4>2) Personnalisation du bloc, paramètres et nœuds-liés </h4></html>
Affichez les colonnes que souhaitez faire apparaître, paramétrez les seuls d'alertes et critiques et liez le bloc au groupe de nœuds ou nœuds.
ps: le screen affiche seulement groupe de nœuds car c'est la seule partie du bloc qui est légèrement différente entre ces blocs.
Valeurs
Valeur de service (de plugins par groupe de nœuds/nœuds et service par groupe de nœuds/nœuds)
Tous les blocs se configurent de la même façon.
<html><h4>1) Titre et description </h4></html>
Donnez un titre et une description
<html><h4>2) Nœuds liés et personnalisation du bloc </h4></html>
La partie “nœuds liées” est légèrement différente selon le bloc. Choisissez le groupe de noeud ou le nœud et le service si nécessaire puis ajouter les colonnes que vous souhaitez afficher.
Autres
Graphique de service
<html><h4>1) Titre et description </h4></html>
Donnez un titre et une description.
<html><h4>2) Nœuds et liés et personnalisation du bloc </h4></html>
Choisissez le(s) nœud(s) et le(s) service(s) et indiquez si vous voulez afficher le nom technique du service.
Registre RGPD
Taux de connectivité
<html><h4>1) Type </h4></html>
L’exemple situé à droite est dynamique et changera selon le widget que vous sélectionnez pour vous en donner un aperçu. (Vous pouvez les sélectionnés un par un pour voir un aperçu.)
<html><h4>2) Titre et description </h4></html>
Donnez un titre et description.
Texte
Utilisation des espaces de stockages
<html><h4>1) Type </h4></html>
L’exemple situé à droite est dynamique et changera selon le bloc que vous sélectionnez pour vous en donner un aperçu. (Vous pouvez les sélectionnés un par un pour voir un aperçu.)
<html><h4>2) Titre et description </h4> </html>
Donnez un titre et une description.
<html><h4>3) Groupe de nœuds/nœuds liés et paramétrages </h4> </html>
Choisissez si vous voulez afficher par groupe de nœuds ou nœuds puis paramétrez le seuil d'alerte et les colonnes à afficher.