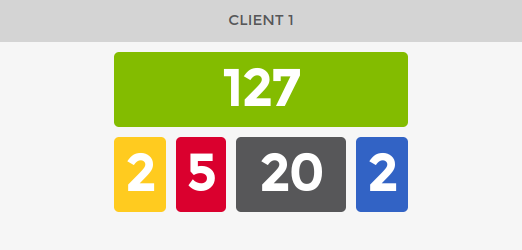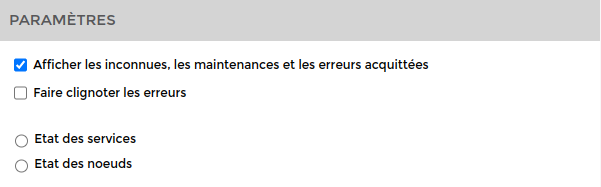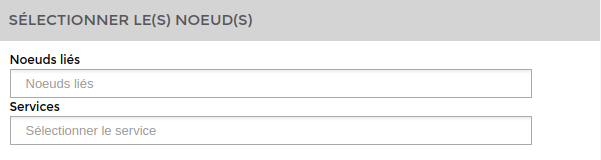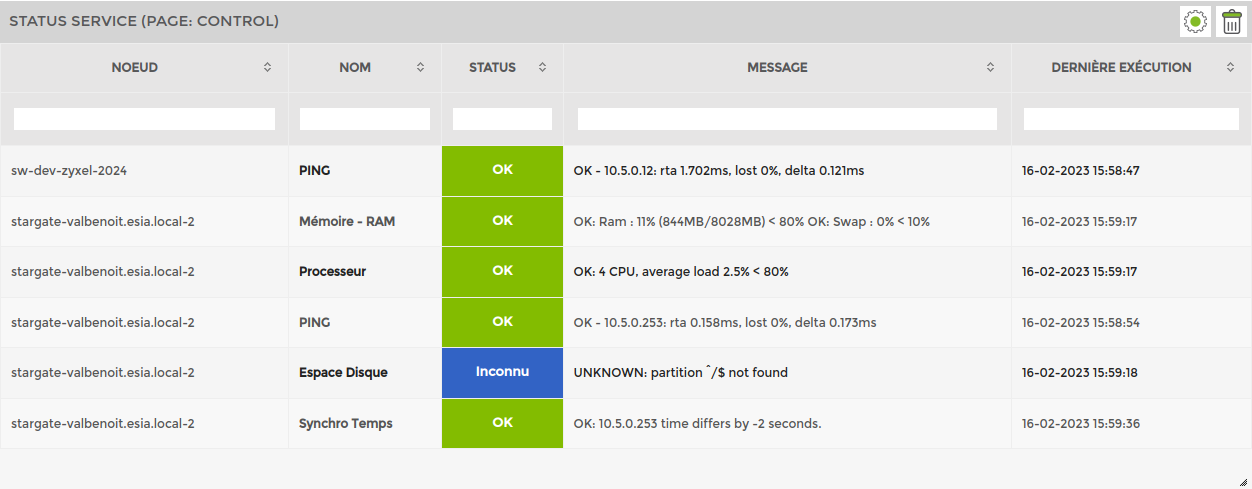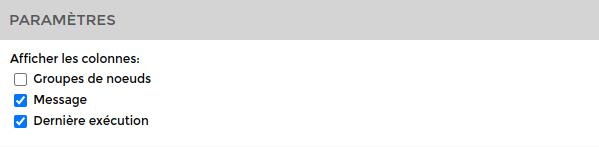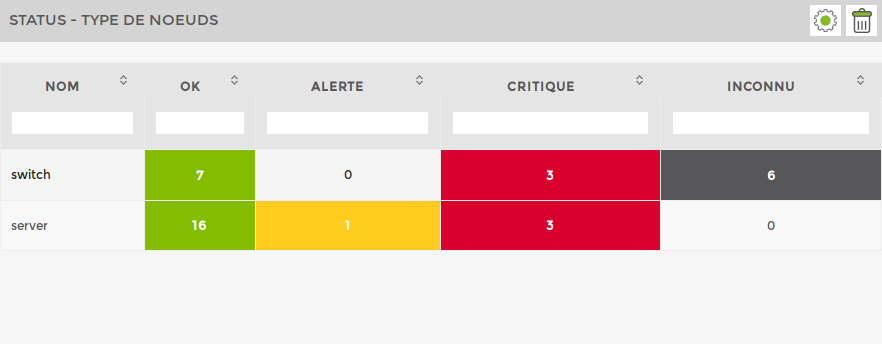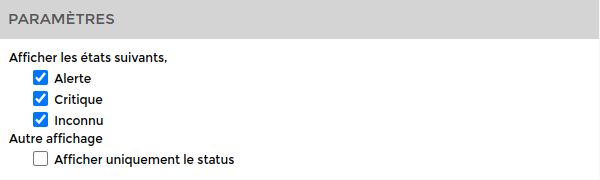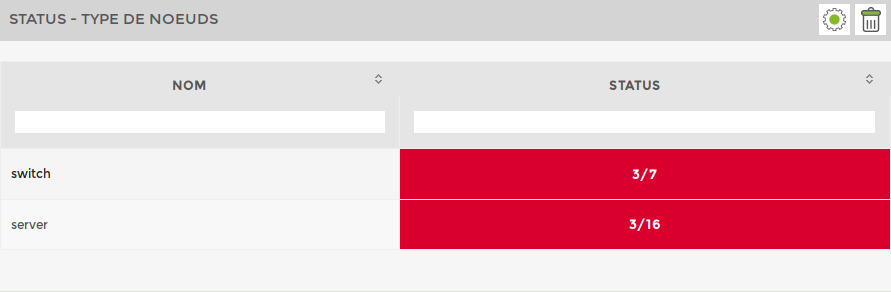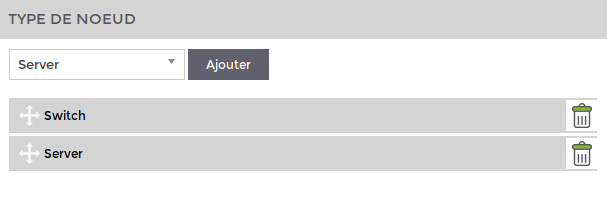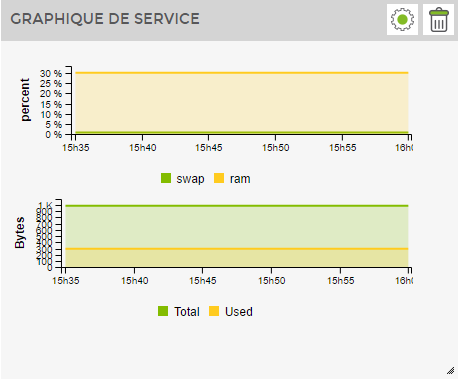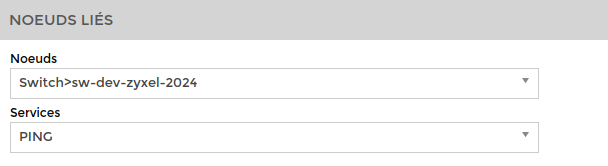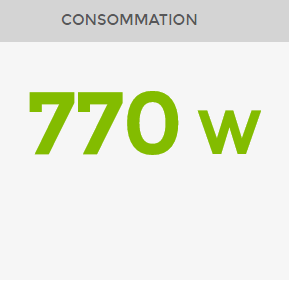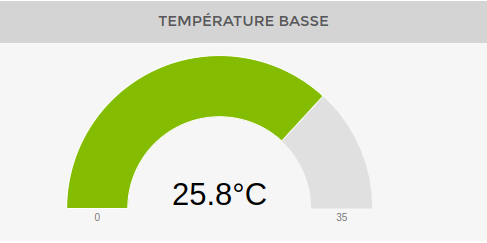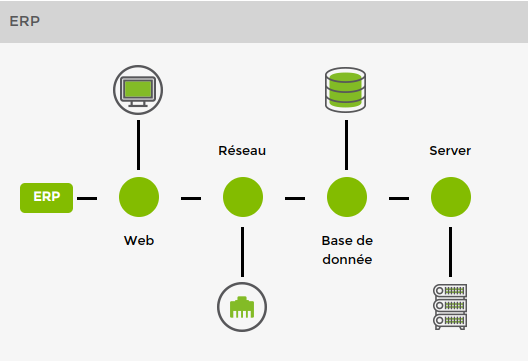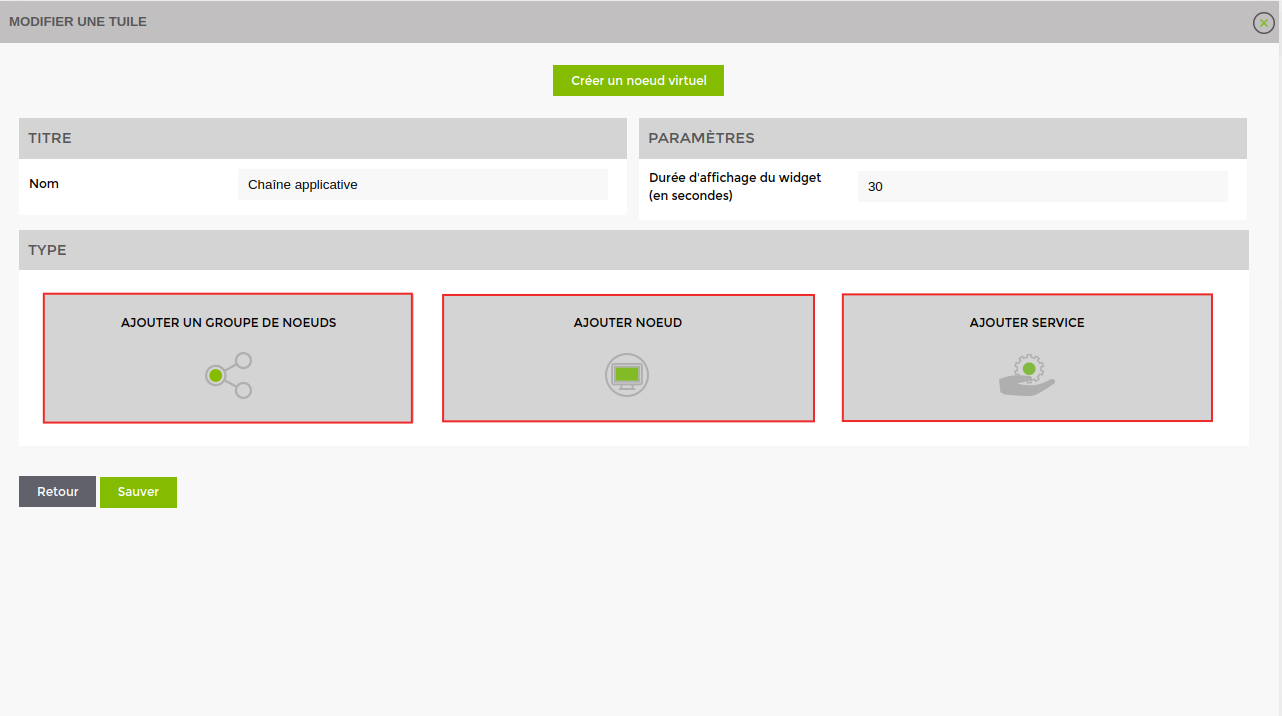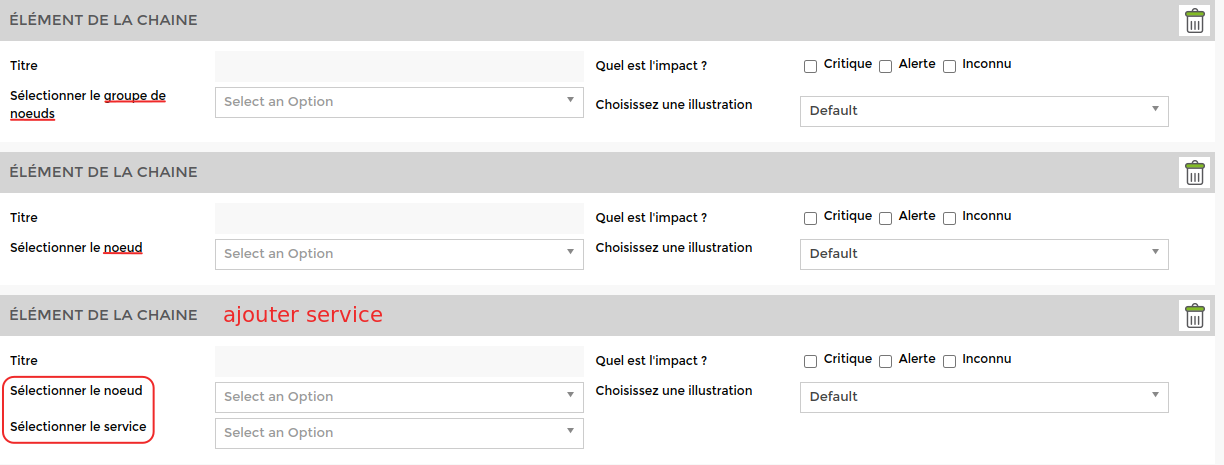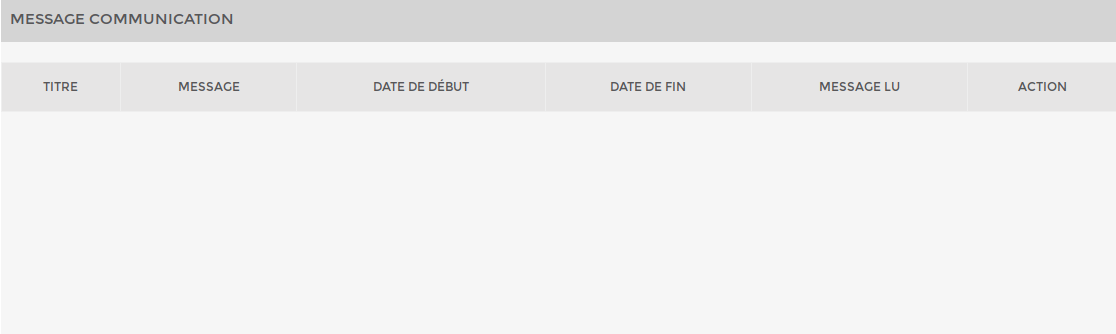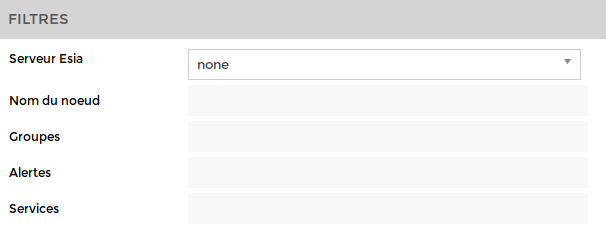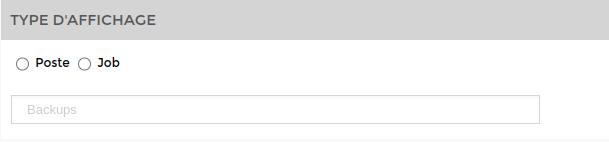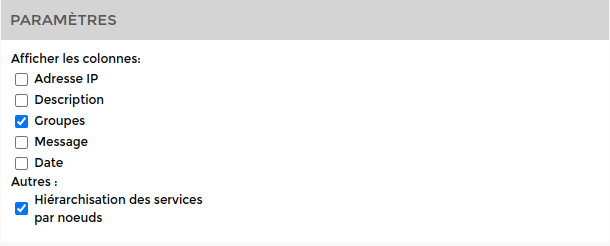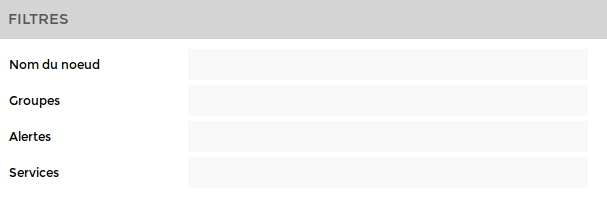Table des matières
Les widgets
Sur cette page, vous retrouverez les différents types de widgets que vous pouvez utiliser pour vos Tableaux de bords.
1 status
Vue liée à des nœuds, groupes de nœuds, à des plugins ou à des services
Les widgets suivantes se configurent de la même manière :
- Vue liée à des plugins
- Vue liée à des groupes de noeuds
- Vue liée à des noeuds
- Vue liée à des services
<html><h4>1) Type </h4></html>
 L’exemple situé à droite est dynamique et changera selon le widget que vous sélectionnez pour vous en donner un aperçu. (Vous pouvez les sélectionnés un par un pour voir un aperçu.)
L’exemple situé à droite est dynamique et changera selon le widget que vous sélectionnez pour vous en donner un aperçu. (Vous pouvez les sélectionnés un par un pour voir un aperçu.)
<html><h4>2) Paramètres généraux et styles</h4> </html>

Par défaut, la durée d’affichage est réglée à 30 secondes. Il n’est pas possible d’aller en dessous de cette durée.
<html><h4>3) Paramètres</h4> </html>

<html><h4>4) Noeuds liés</h4> </html>

4 status
Vue liée à des nœuds, groupes de nœuds, à des plugins ou à des services
Les widgets suivantes se configurent de la même manière :
- Vue liée à des plugins
- Vue liée à des groupes de noeuds
- Vue liée à des noeuds
- Vue liée à des services
<html><h4>1) Type</h4></html>
 L’exemple situé à droite est dynamique et changera selon le widget que vous sélectionnez pour vous en donner un aperçu. (Vous pouvez les sélectionnés un par un pour voir un aperçu.)
L’exemple situé à droite est dynamique et changera selon le widget que vous sélectionnez pour vous en donner un aperçu. (Vous pouvez les sélectionnés un par un pour voir un aperçu.)
<html><h4>2) Paramètres généraux et styles</h4> </html>

Par défaut, la durée d’affichage est réglée à 30 secondes. Il n’est pas possible d’aller en dessous de cette durée.
<html><h4>3) Paramètres </h4></html>
Pour les vues liées à des nœuds ou à des groupes de nœuds, vous pouvez choisir d'afficher l'état des services ou l'état des nœuds. (Par défaut, état des services). L'état des nœuds est le status global des nœuds (Si un seul service en critique sur le nœud il affichera critique).
Cliquer sur tous les nœuds où tous les services affichera les status de tous les nœuds ou services de votre Esia.
Exemple : Sur une vue en 5 carrés, on sélectionne un nœud qui a 3 services en Ok et 1 service en Critique.
- Si on choisit état des services, on affichera 3 dans la case verte et 1 dans la case rouge.
- Si on choisit état des nœuds, on affichera 1 dans la case rouge. (Uniquement le status global du nœud).
<html><h4>4) Sélectionnez le(s) nœud(s) lié(s)</h4></html>
En cliquant sur l’encadré, vous aurez accès à tous les nœuds disponibles. Choisissez en un ou plusieurs pour les intégrer à votre tableau de bord.
Tableau
Status service (page:control)
Cette widget permet d'afficher le status, le service, la dernière exécution ainsi qu'une petite description d'un noeud.
Exemple :
<html><h4>1) Paramètres généraux et styles</h4></html>
<html><h4>2) Paramètres d'affichages</h4></html>
Vous pouvez choisir d'afficher ou non les colonnes « Groupes de noeuds », « Message », « Dernière exécution ».
<html><h4>3) Sélectionnez les types de nœuds</h4></html>
Sélectionnez les noeuds et les services à afficher
Status - type de noeuds
Cette widget permet d'afficher les status (Ok, Alerte, …) de tous les services appliqués sur tous les nœuds d'un certain type (serveurs, …).
Exemple :
<html><h4>1) Paramètres généraux et styles</h4></html>
<html><h4>2) Paramètres d'affichages</h4></html>
Vous pouvez choisir d'afficher ou non les colonnes alerte, critique et inconnu.
Vous pouvez aussi passer en mode d'affichage status uniquement. Cela affichera uniquement le nombre de services en critique par rapport au nombre de services en ok. On ne tient pas compte des services en alerte et inconnu.
Exemple : pour les serveurs ⇒ 3/16 (3 services en critique et 16 services en Ok). <html><h4>3) Sélectionnez les types de nœuds</h4></html>
Service
Graphique de Service
Exemple:
<html><h4>1) Paramètres généraux et styles</h4></html>
Par défaut, la durée d’affichage est réglée à 30 secondes. Il n’est pas possible d’aller en dessous de cette durée.
<html><h4>2) Paramètres d’affichage</h4></html>
Définissez la période du graphique en minute <html><h4>3) Liez un nœud</h4></html>
Choisissez un nœud et un service afin d’afficher leur graphique respectif via la liste déroulante.
Vue valeur d’un service
Exemple:
<html><h4>1) Paramètres généraux et styles</h4> </html>

<html><h4>2) Réglez les paramètres d’affichage</h4></html>
Définissez la période du graphique en minute, l'unité selon le service et la taille de la police.
<html><h4>3) Liez un noeud</h4></html>
Choisissez le nœud, le service à lier au widget, ainsi que la valeur à afficher (si elle est disponible).
Jauge de service
<html><h4>1) Paramètres généraux et styles</h4> </html>

Par défaut, la durée d’affichage est réglée à 30 secondes. Il n’est pas possible d’aller en dessous de cette durée.
<html><h4>2) Paramètres</h4> </html>

Définissez la période en minute, l'unité ainsi que la valeur minimum et maximum.
<html><h4>3) Noeuds liés</h4> </html>

Choisissez le nœud, le service à lier au widget, ainsi que la valeur à afficher (si elle est disponible).
Applicatifs
Chaine applicative
Exemple :
<html><h4>1) Ajouter une chaîne applicative</h4></html>
Créer un noeud virtuel, définir un nom et paramétrer la durée. Par défaut, la durée d’affichage est réglée à 30 secondes. Il n’est pas possible d’aller en dessous de cette durée
En cliquant sur un type, vous ajoutez un élément à la chaîne.
<html><h4>2) Ajouter un type </h4></html>
Donnez un titre à l’élément de la chaîne et sélectionnez le nœud, le groupe de noeud ou le service que vous souhaitez intégrer. Ensuite, déterminez l’impact sur la chaîne parmi les trois options possibles : critique, alerte ou inconnu.
Choisissez enfin une illustration parmi la liste par défaut. Il n’est pas possible d’ajouter vos propres illustrations.
Autre
Vue liée à un plan
Par défaut, la durée d’affichage est réglée à 30 secondes. Il n’est pas possible d’aller en dessous de cette durée !
Message communication
Exemple:
<html><h4>1) Paramètres généraux et style</h4></html>
Par défaut, la durée d’affichage est réglée à 30 secondes. Il n’est pas possible d’aller en dessous de cette durée !
<html><h4>2) Choisissez une vue</h4></html>
Choisissez si vous souhaitez afficher uniquement le nombre de messages non lus ou affiché le tableau des messages. Ce tableau est le même que sur la page « Message communication ».
Logo
Exemple:
<html><h4>1) Paramètres généraux et styles</h4></html>
Par défaut, la durée d’affichage est réglée à 180 secondes. Il n’est pas possible d’aller en dessous de 30 secondes.
<html><h4>2) Choisissez une image</h4></html>
Sélectionnez une image préexistante dans la liste ou uploader en une nouvelle en cliquant sur « Charger nouvelle image ».
API - Galaxy - Alerte
Cette widget n'est pas utile pour la solution Esia Unity.
Elle permet de visualiser les alertes en cours d'un autre serveur esia. C'est la même widget que « Alertes en cours » mais pour le serveur esia de l'un de vos partenaires.
<html><h4>1) Paramètres généraux et styles</h4></html>
Par défaut, la durée d’affichage est réglée à 30 secondes. Il n’est pas possible d’aller en dessous de cette durée.
Cette partie vous permet de paramétrer le nom du widget, la taille de la police, l’alignement du titre et la couleur du titre.
<html><h4>3) Filtrez les alertes</h4></html> Sélectionnez le serveur Esia pour lequel vous souhaitez afficher les alertes.
Vous pouvez appliquer des filtres pour n'afficher que les alertes d'un nœud spécifique ou d'un groupe de nœuds, …
Vues des backups
Exemple :
<html><h4>1) Paramètres généraux et styles</h4></html>
Par défaut, la durée d’affichage est réglée à 180 secondes. Il n’est pas possible d’aller en dessous de 30 secondes.
<html><h4>2) Paramètres</h4></html>
Sélectionnez le serveur et la période des status affichés.
<html><h4>3) Types d'affichage</h4></html>
Selon ce que vous voulez afficher, choisissez “poste” ou “job”
Poste correspond par exemple à une zone, une ville ou un site (Paris, Bruxelles, Nantes, Anvers…)
Job correspond à un serveur qui se situe dans un poste.
Alertes en cours
Exemple :
<html><h4>1) Paramètres et style</h4></html>
Par défaut, la durée d’affichage est réglée à 30 secondes. Il n’est pas possible d’aller en dessous de cette durée. !
<html><h4>2) Paramètres d’affichage</h4></html>
Vous avez le choix d'afficher les données dans le screen ci-dessus.
<html><h4>4) Filtrez les alertes</h4></html> Vous pouvez appliquer des filtres pour n'afficher que les alertes d'un nœud spécifique ou d'un groupe de nœuds, …