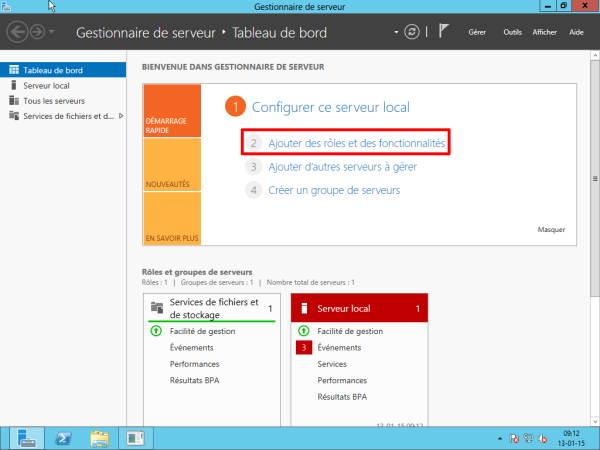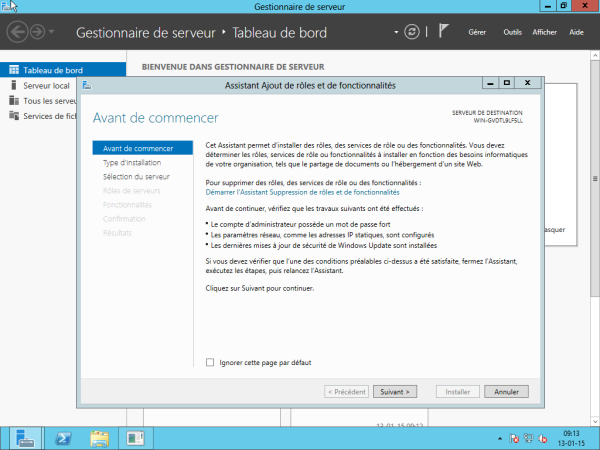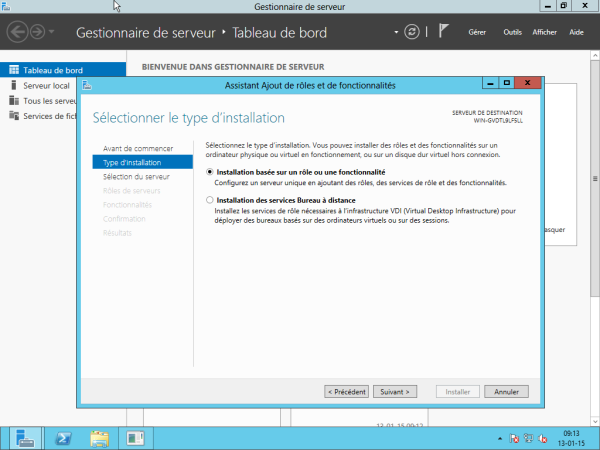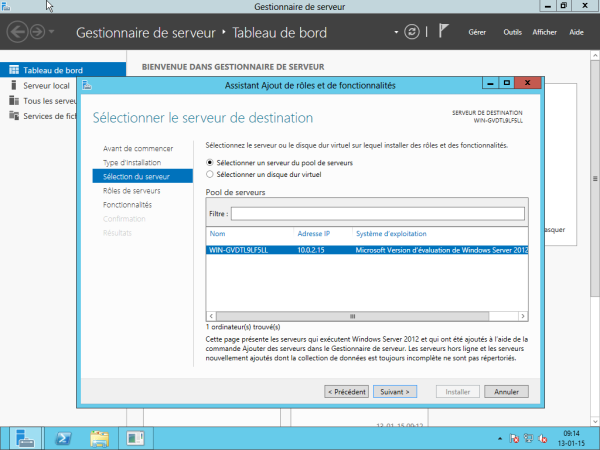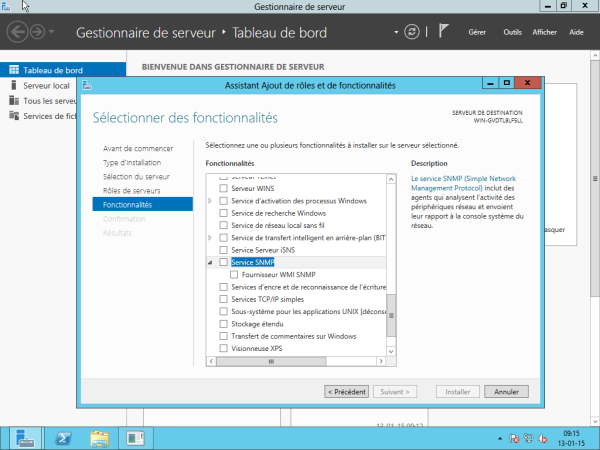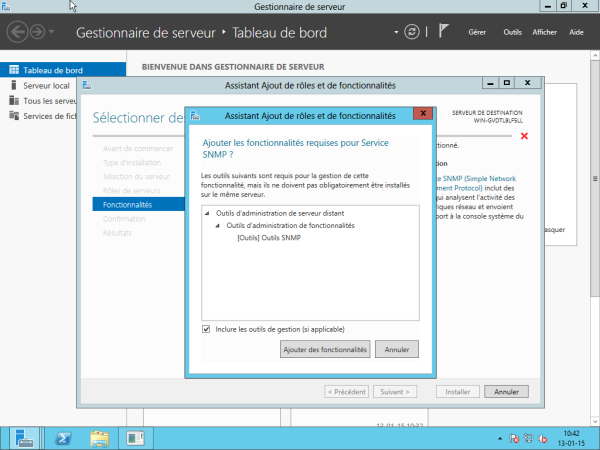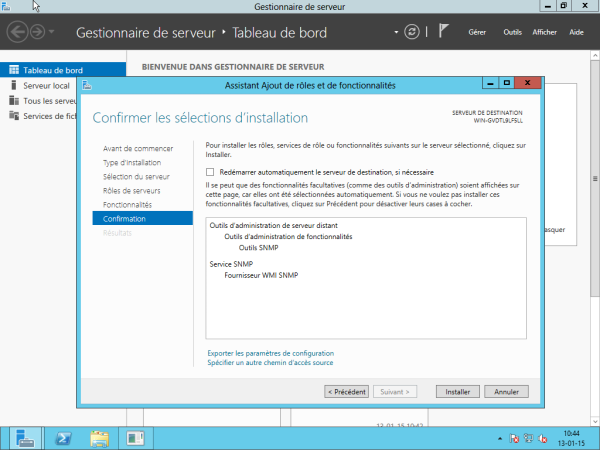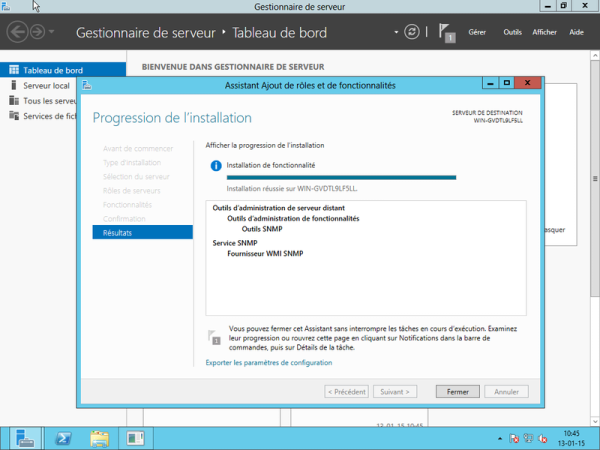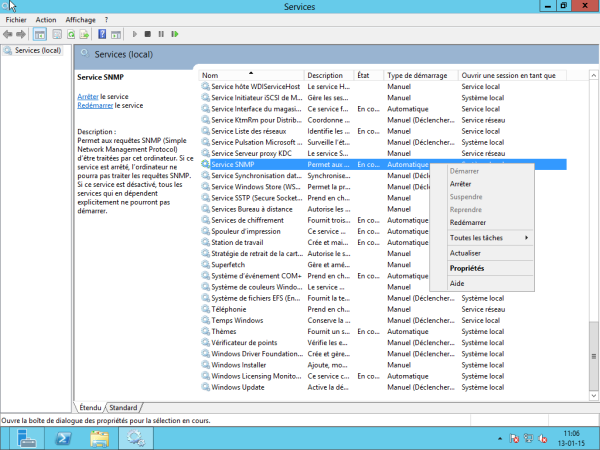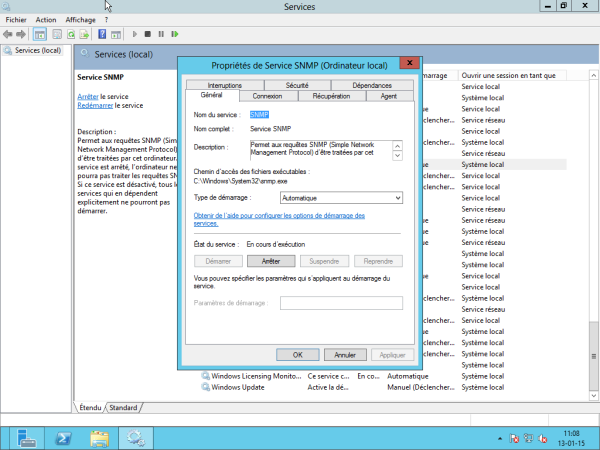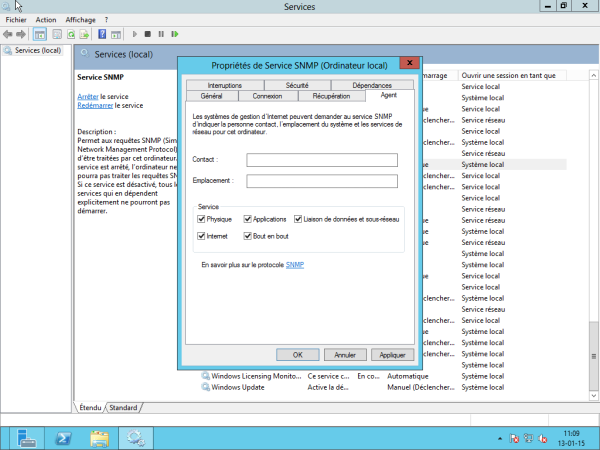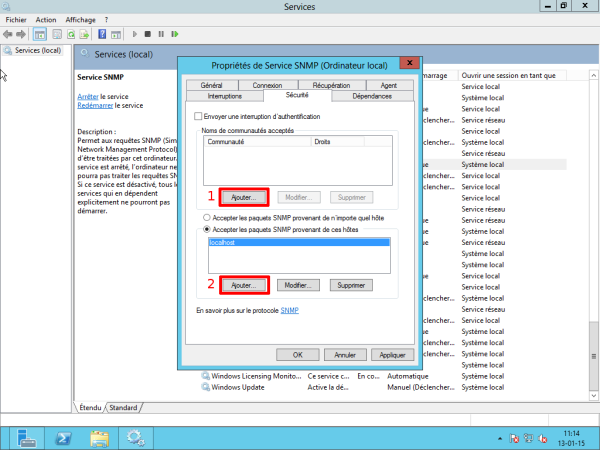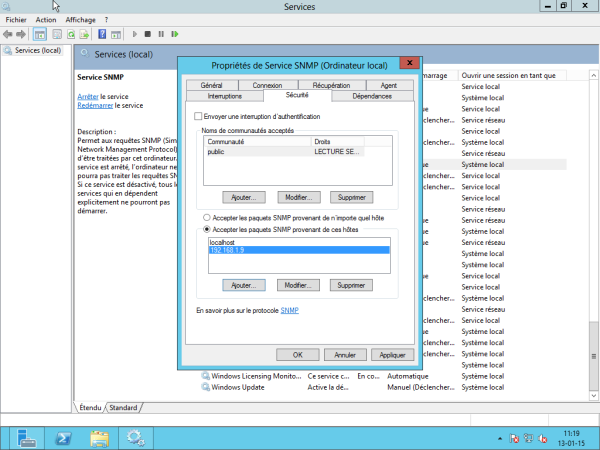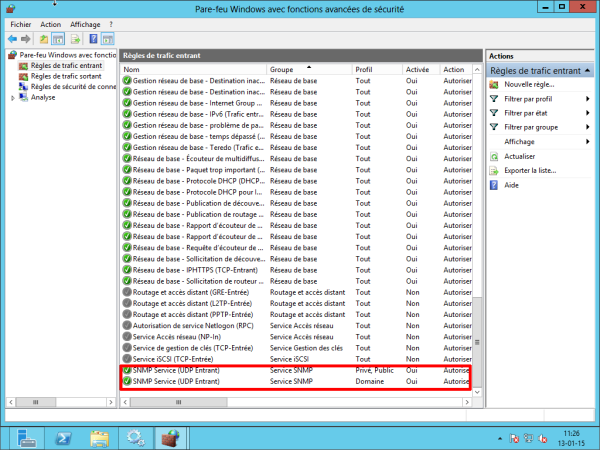Table des matières
Activer SNMP sur Windows serveur (2008, 2012 et 2016)
Installation
Pour activer SNMP sur les serveurs Windows, il faut se rendre dans le « Gestionnaire de serveur » (Server Manager). Ensuite, cliquez sur Ajouter des rôles et des fonctionnalités.
L'assistant va s'afficher. Cliquez sur suivant.
Laissez cocher « Installation basée sur un rôle ou une fonctionnalité » et cliquez sur suivant.
Sélectionnez le serveur ou le pool à configurer. Cliquez ensuite sur suivant.
La fenêtre d'installation des « rôles » apparaît, mais SNMP étant une fonctionnalité, cliquez directement sur suivant sans rien cocher. Nous voici donc sur la fenêtre gérant les fonctionnalités.
Faites défiler la liste déroulante et sélectionnez les cases « Service SNMP » et « Fournisseur WMI SNMP ».
Une fenêtre apparaît « Ajouter les fonctionnalités requises pour Service SNMP ». Cliquez sur « Ajouter des fonctionnalités » en ne modifiant rien.
Cliquez ensuite sur suivant.
Et pour finir sur « Installer ».
Vous pouvez maintenant fermer l'assistant d'installation et passer à la suite la configuration du service SNMP.
Configuration
Information de base
Pour configurer le service SNMP, cliquez sur « Outils » dans le gestionnaire de serveur et ensuite cliquez sur « services ».
La fenêtre des services exécutés apparaît. Descendez et faites un clic-droit sur « Service SNMP » puis cliquez sur « Propriétés ».
Vous êtes maintenant sur la fenêtre de configuration du service.
Cliquez sur l'onglet « Agent » et sélectionnez toutes les cases « Services ». Vous pouvez aussi ajouter un contact ou un emplacement si vous le souhaitez. Cliquez sur « Appliquer ».
Sécurité
Ensuite, cliquez sur « Sécurité ». Vous pouvez décocher la case « Envoyer une interruption d'authentification ». Pour ajouter une communauté SNMP ayant des accès en lecture seulement, cliquez sur « Ajouter ». Une fenêtre apparaîtra. Rentrez le nom de la communauté (ici : public) et terminez en cliquant sur « Ajouter ».
Pour finir la configuration, il nous reste à ajouter l'adresse IP de la Unity pour autoriser celle-ci à interroger notre serveur 2012. Cliquez sur « Ajouter ». Entrez l'adresse IP (ici : 192.168.1.9) et cliquez sur « Ajouter ». Normalement après cette étape, vous devriez avoir une fenêtre comme si dessous
Cliquez sur OK pour terminer la configuration.
Pare-feu
ATTENTION : SNMP utilise le port 161 en UDP pour fonctionner. Vérifiez bien que votre pare-feu autorise bien le trafic entrant sur le port 161.
En principe, Windows 2012 a ajouté automatiquement une règle à son pare-feu. Pour vérifier, dans le gestionnaire de serveur, cliquez sur « Outils » et puis sur « Pare-feu Windows avec fonctions avancées de sécurité ». Dans les règles de trafic entrant, vous devriez voir 2 lignes « SNMP Service ».
Le service SNMP est maintenant activé et configuré sur notre serveur Windows 2012.
En cas de problèmes
Essayez un redémarrage du service SNMP.