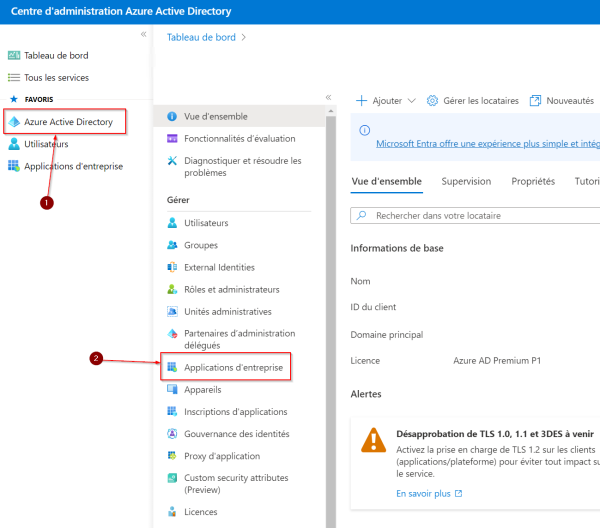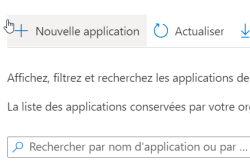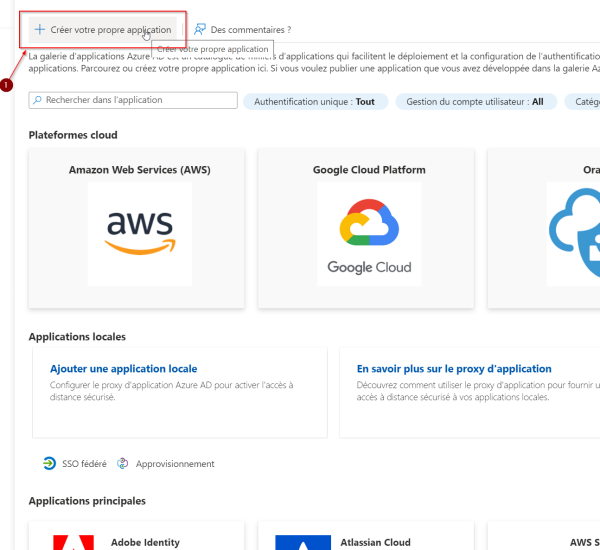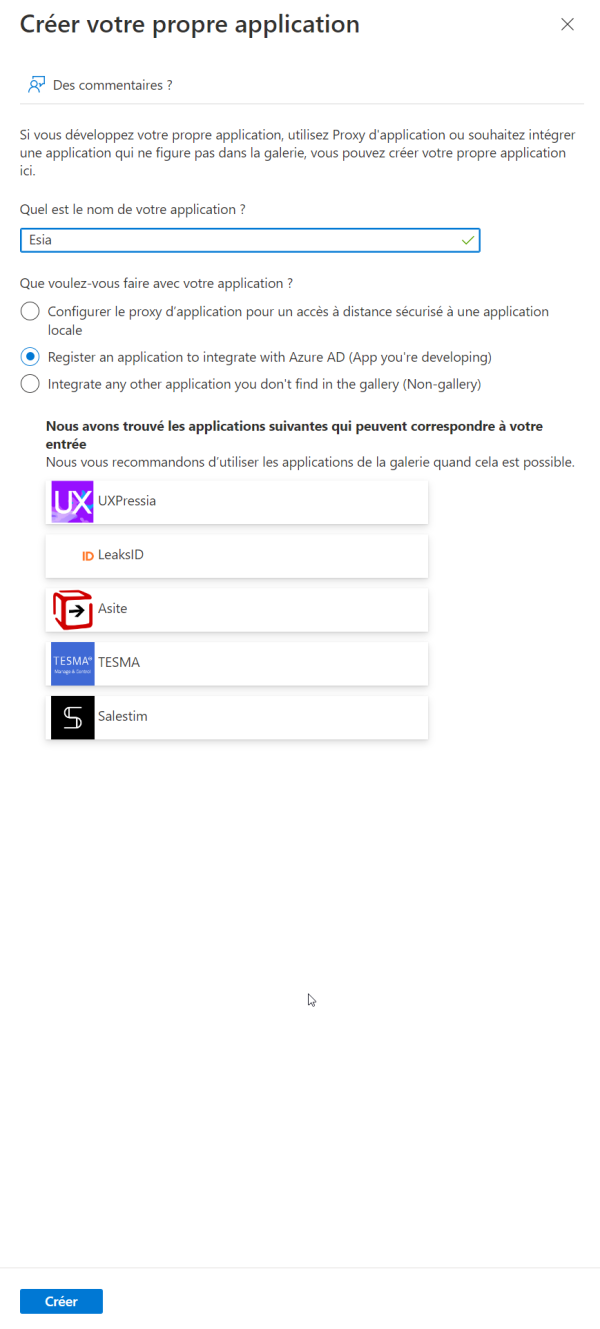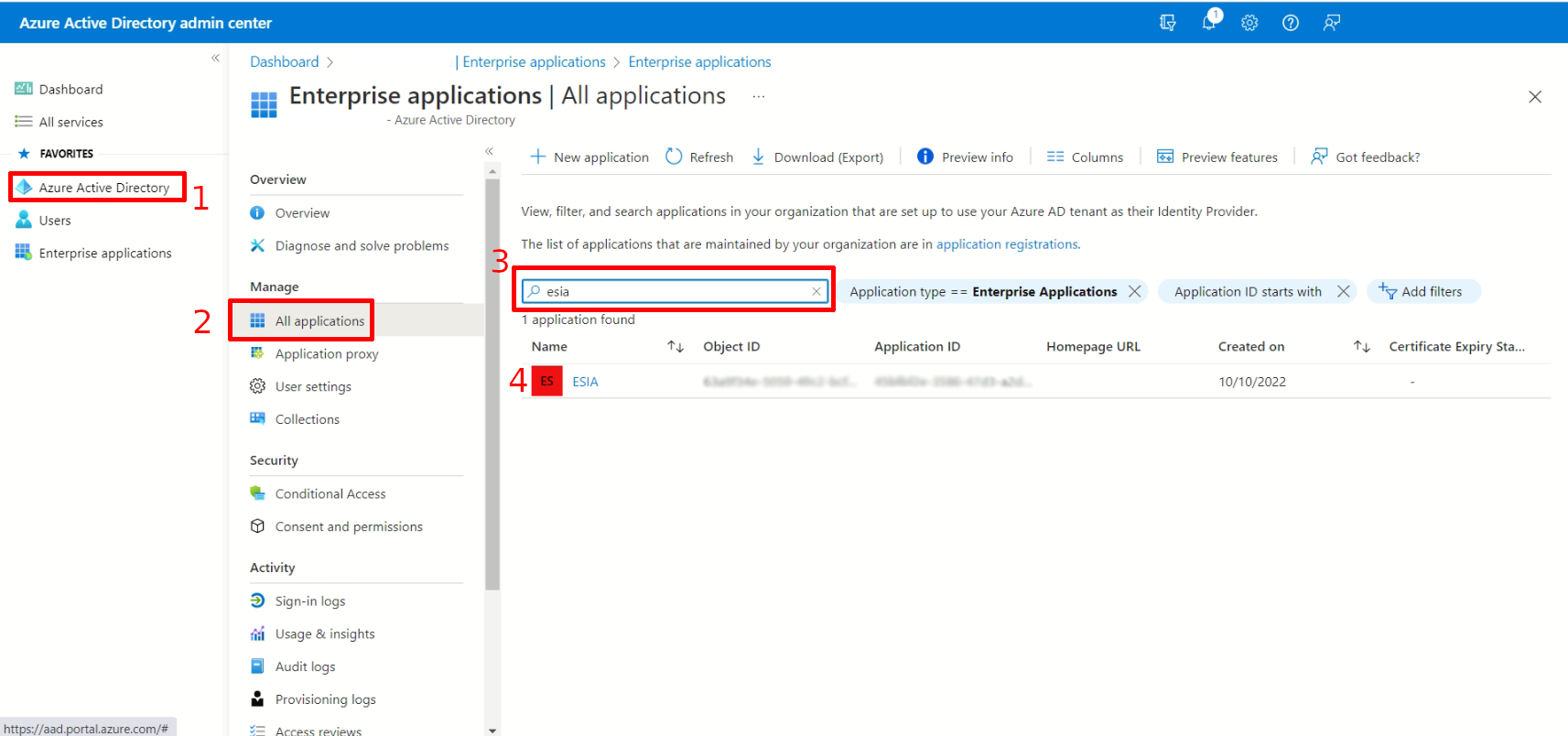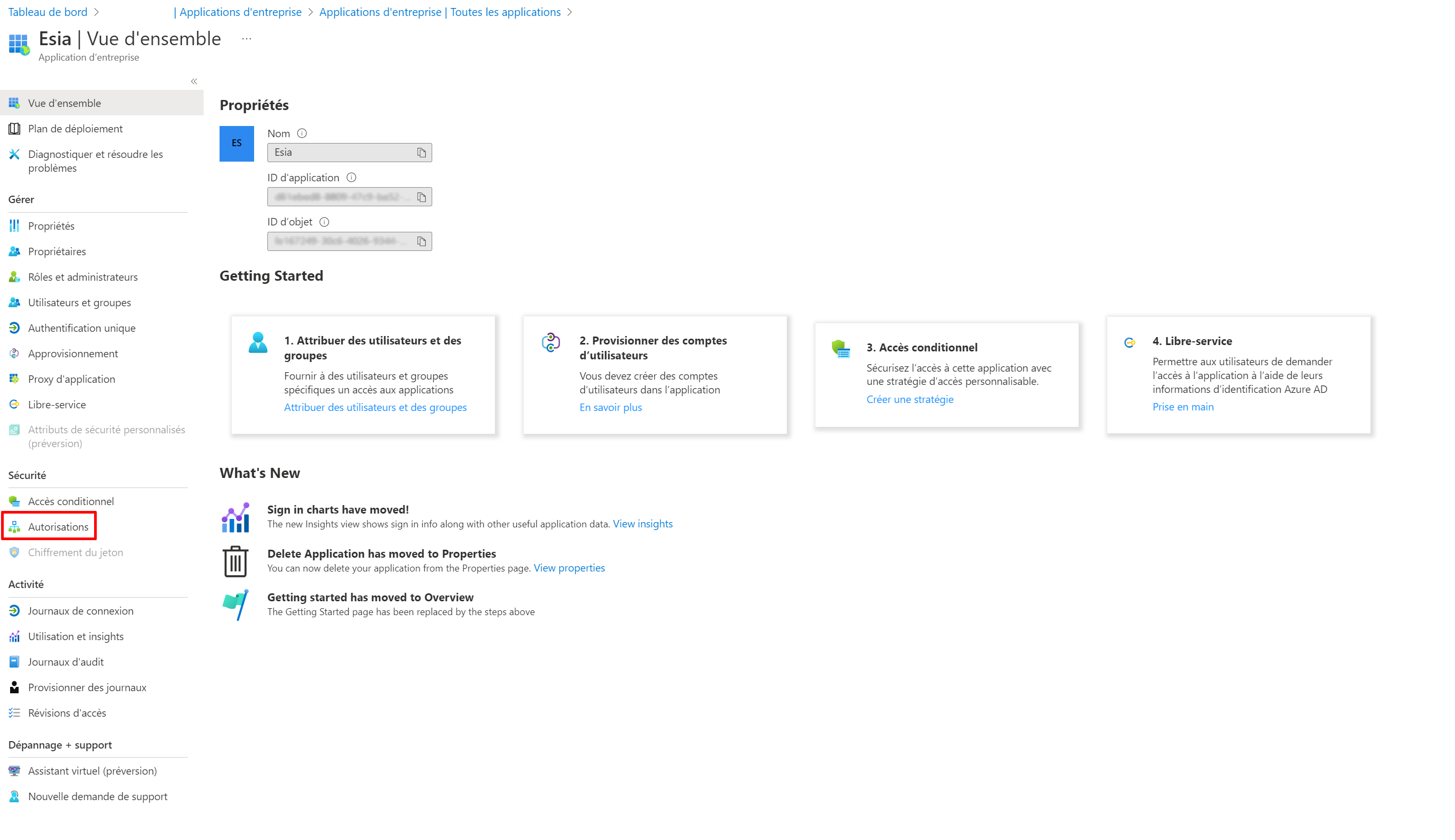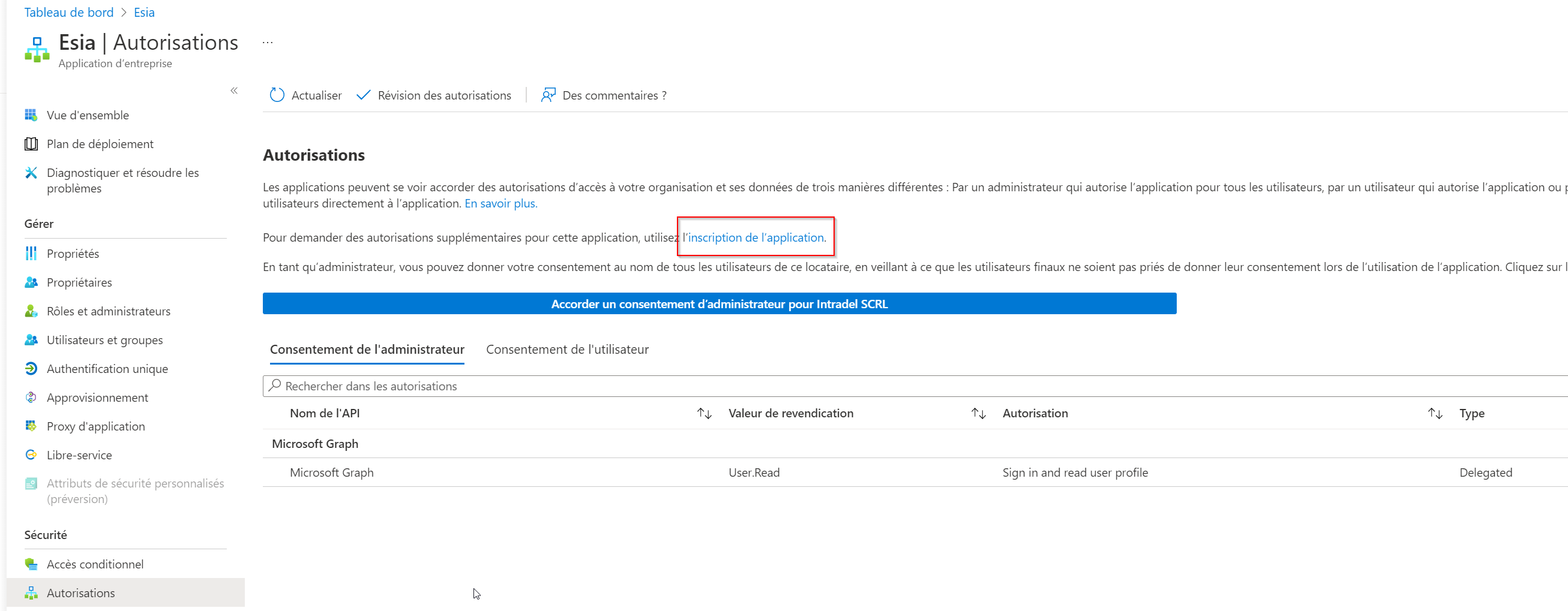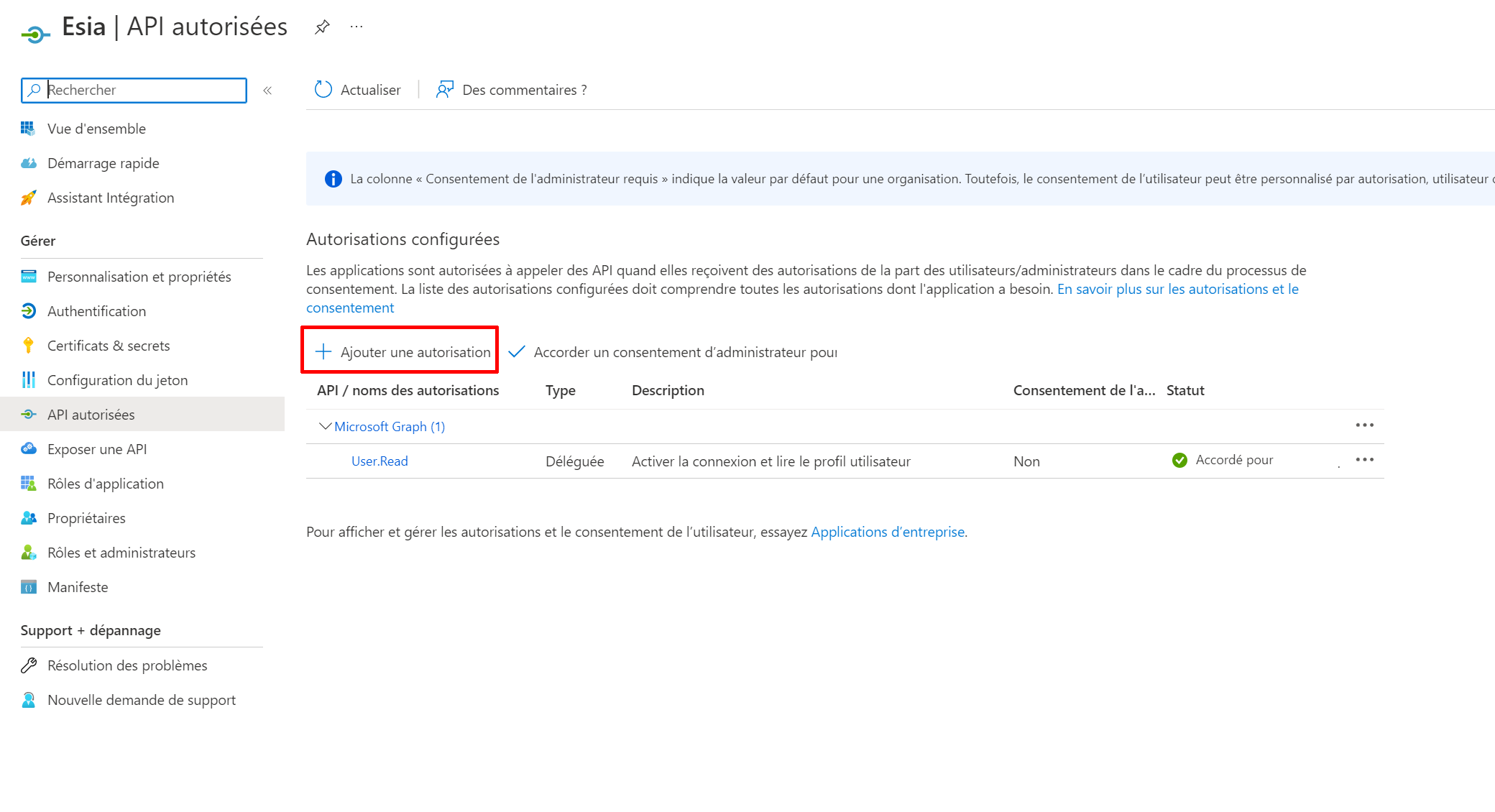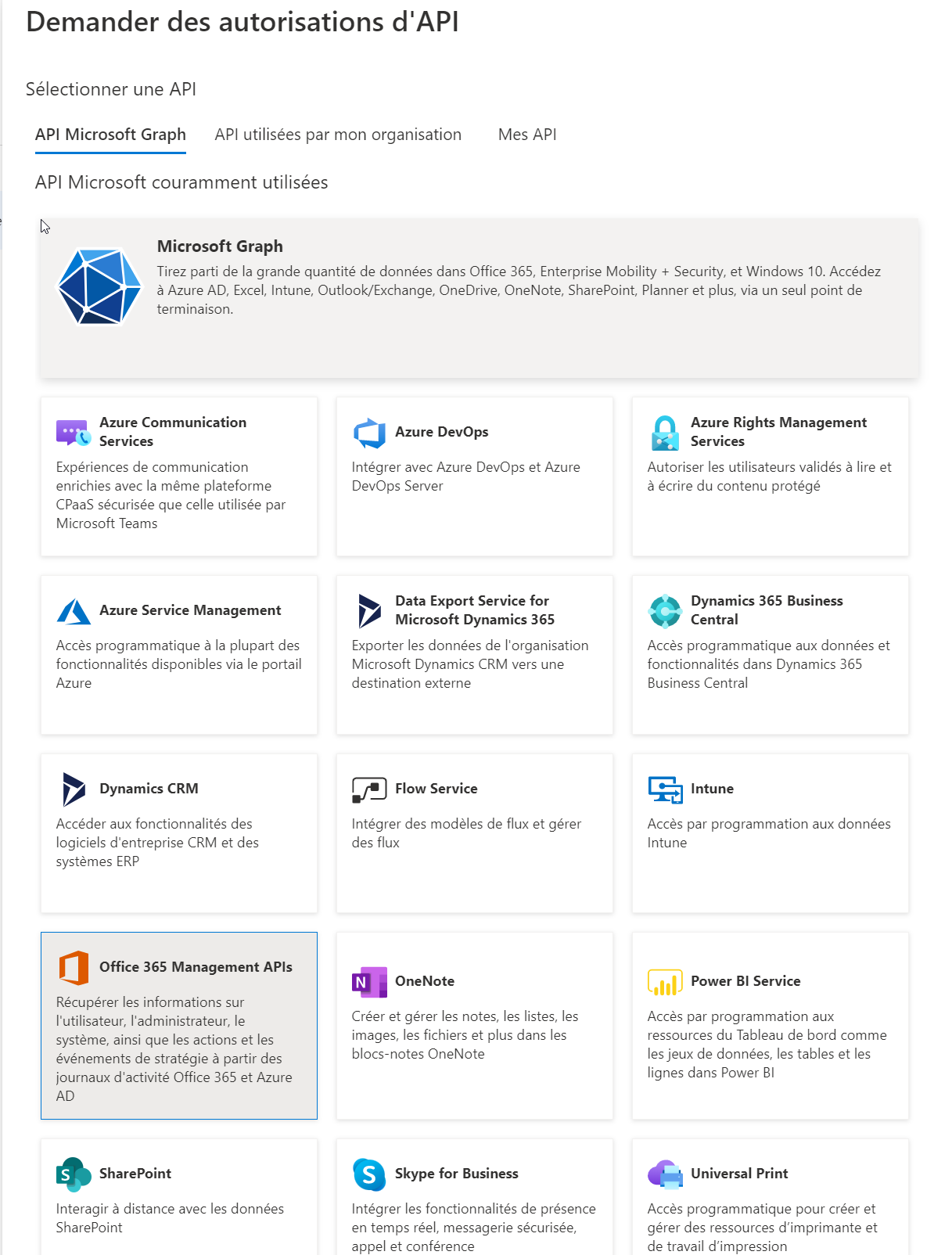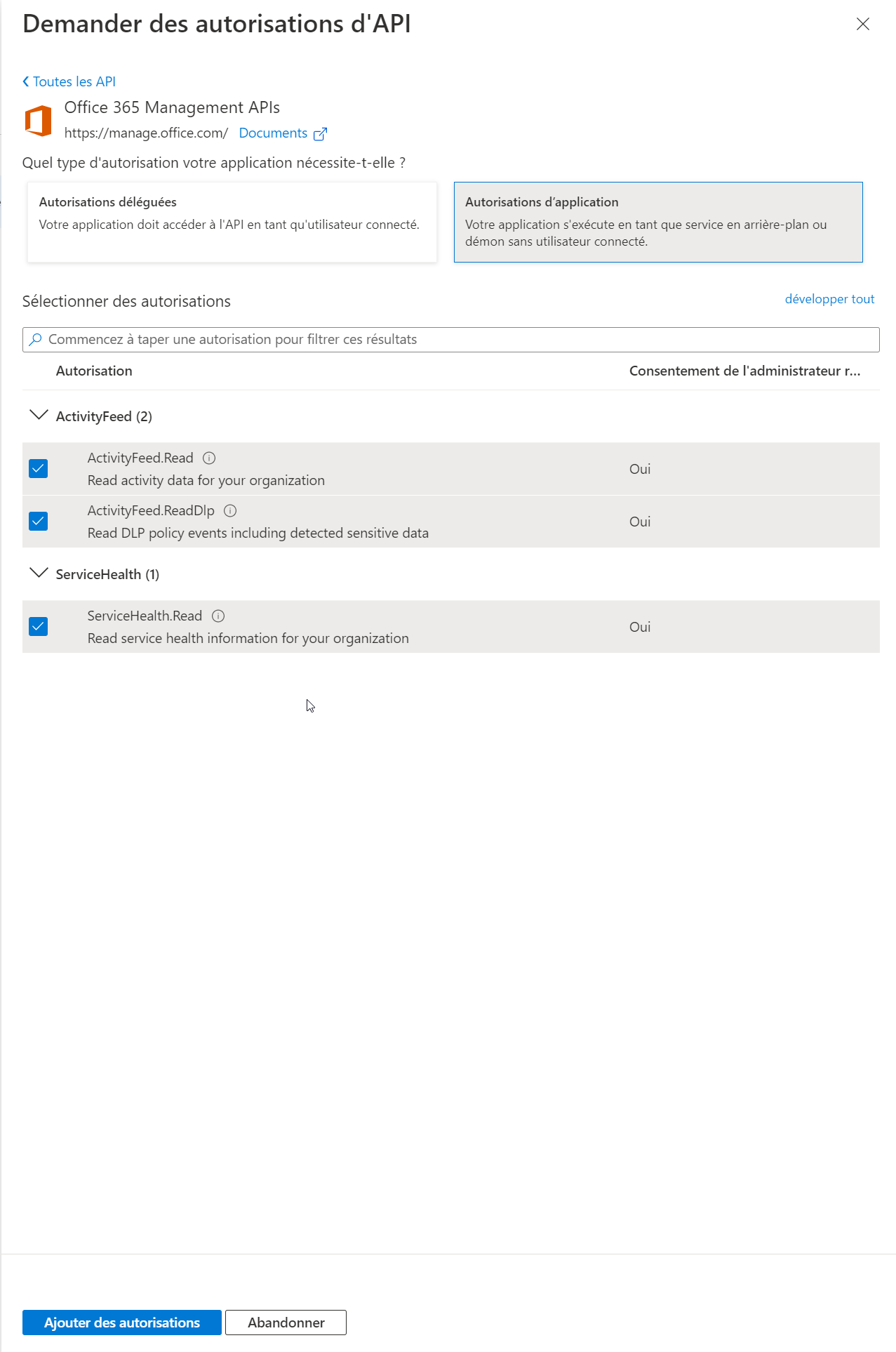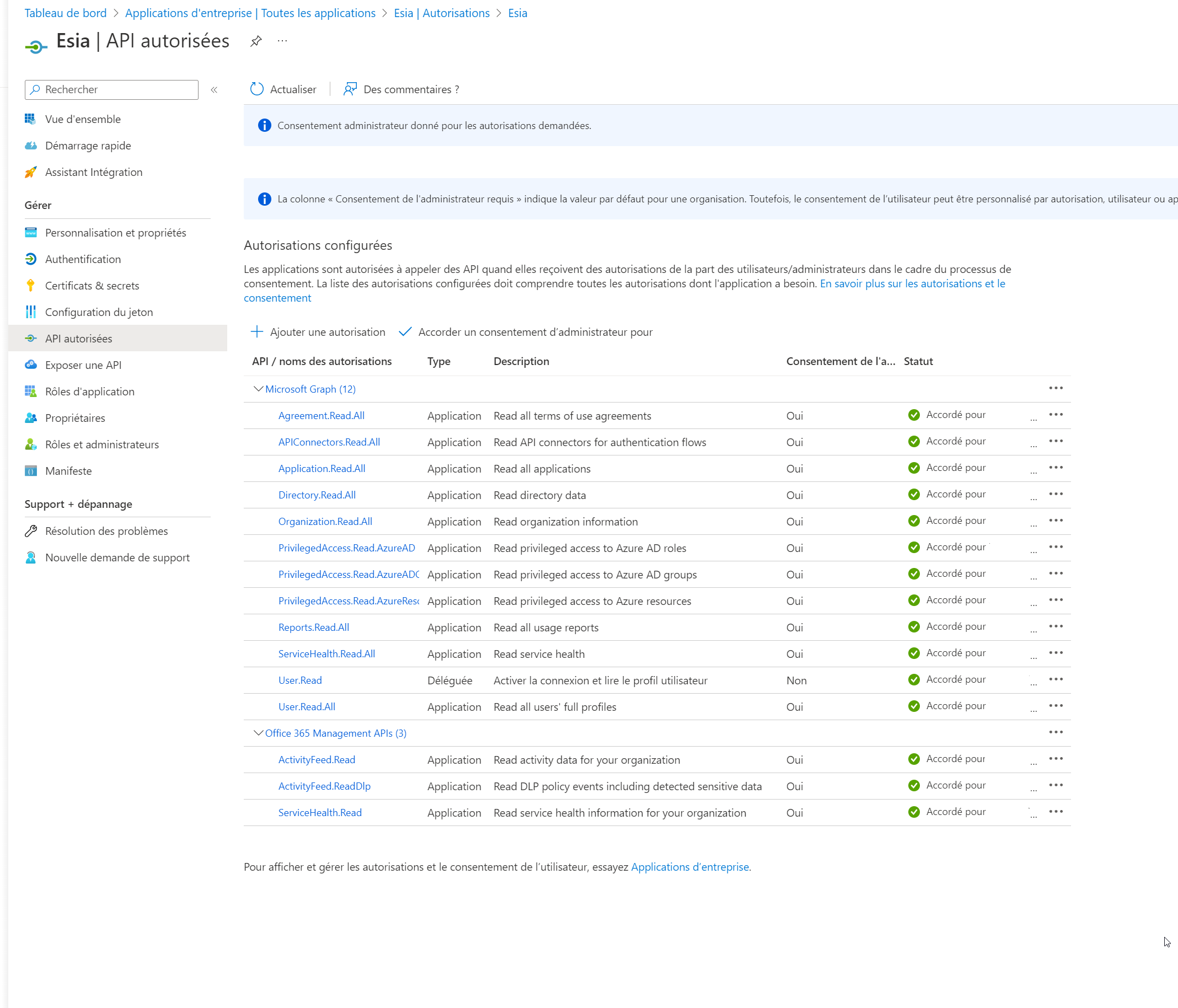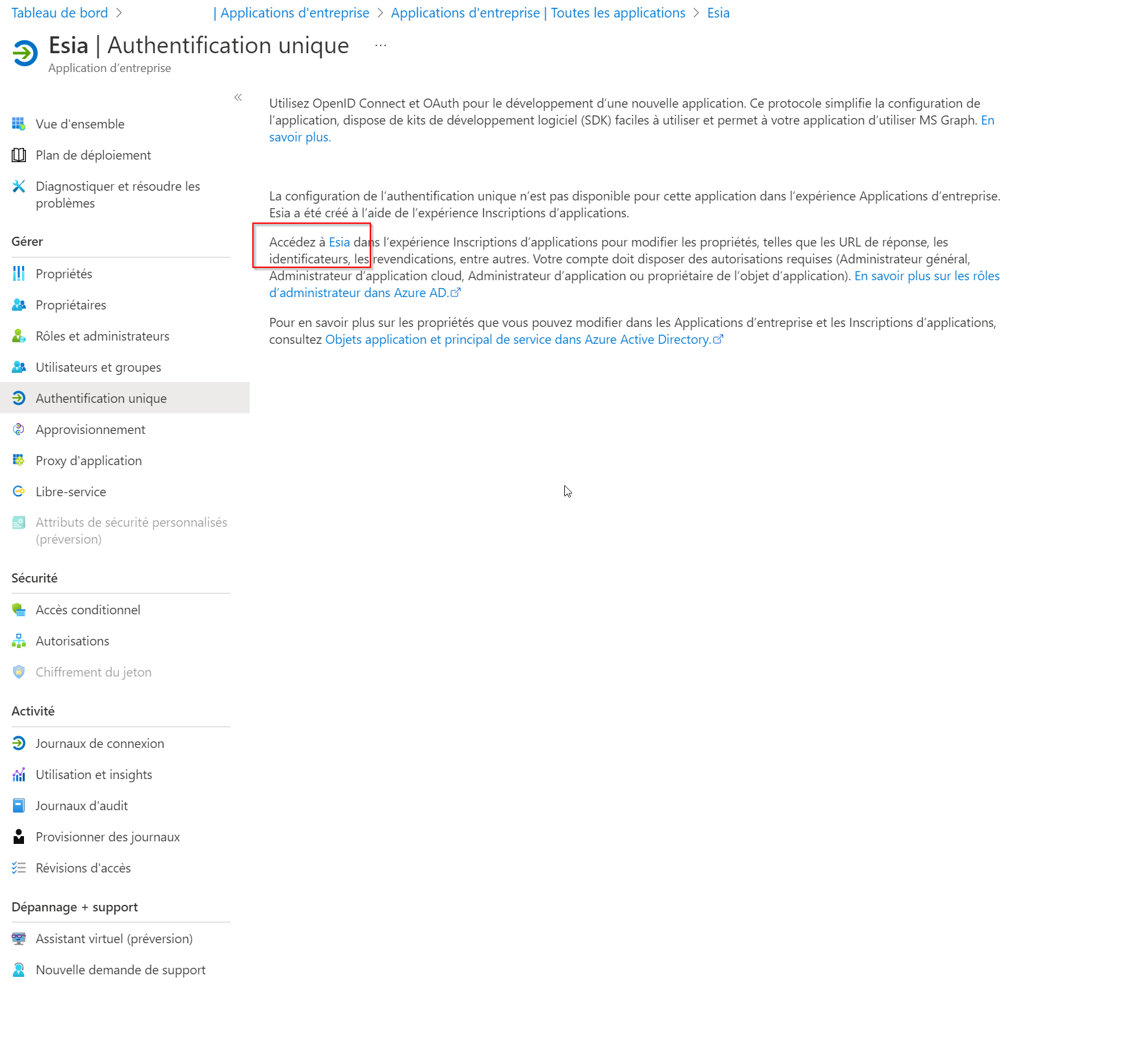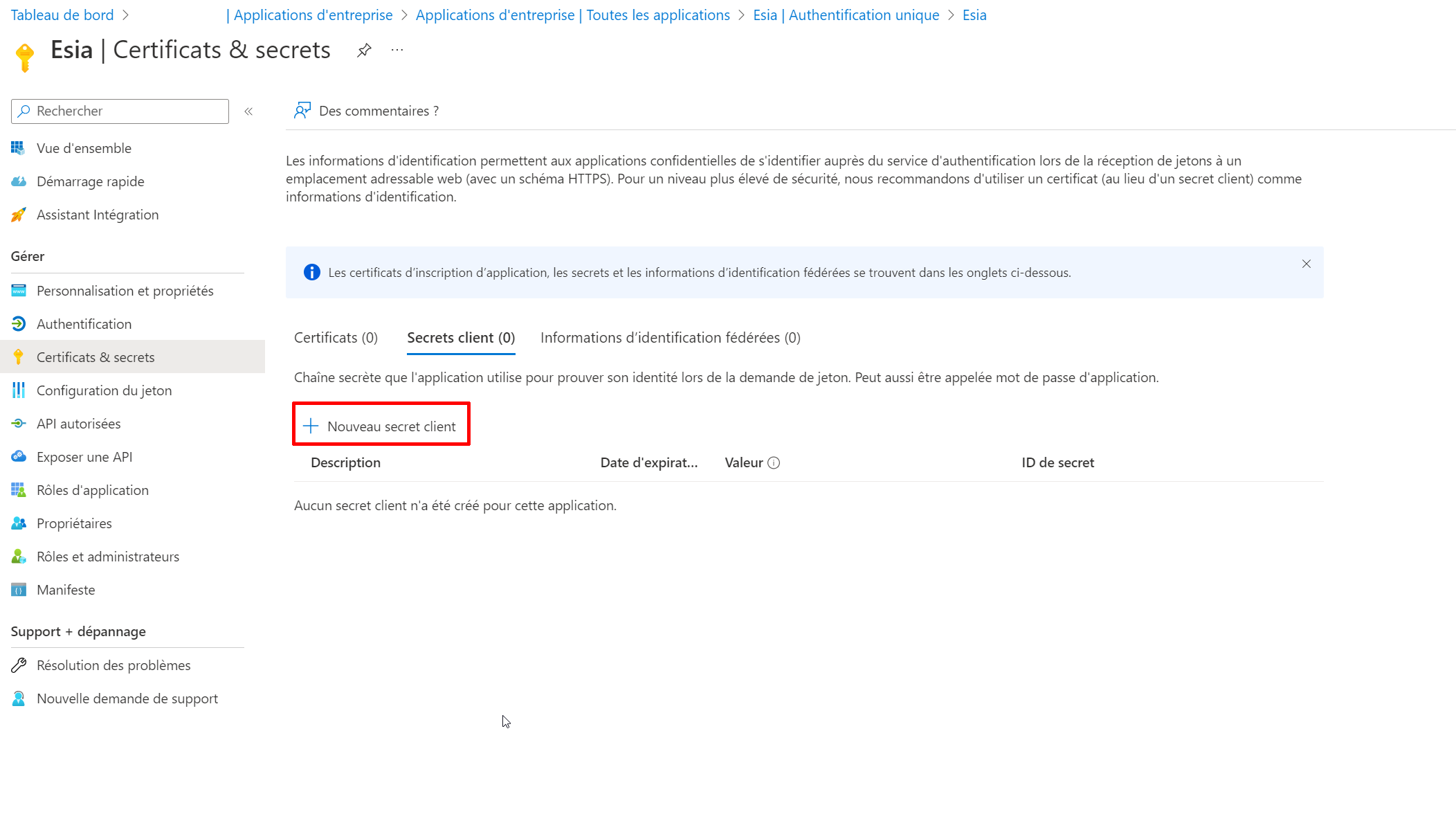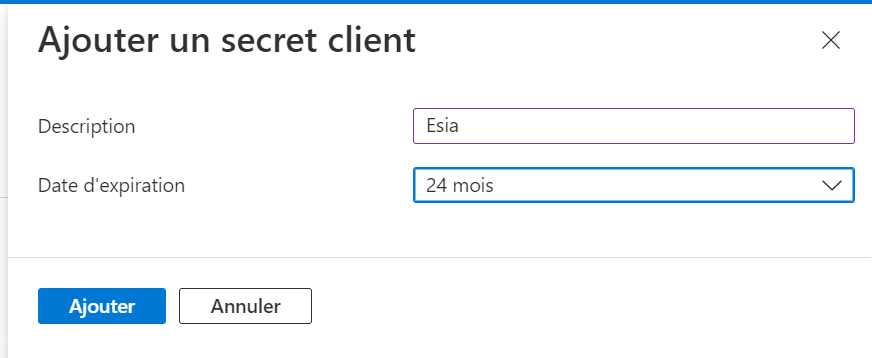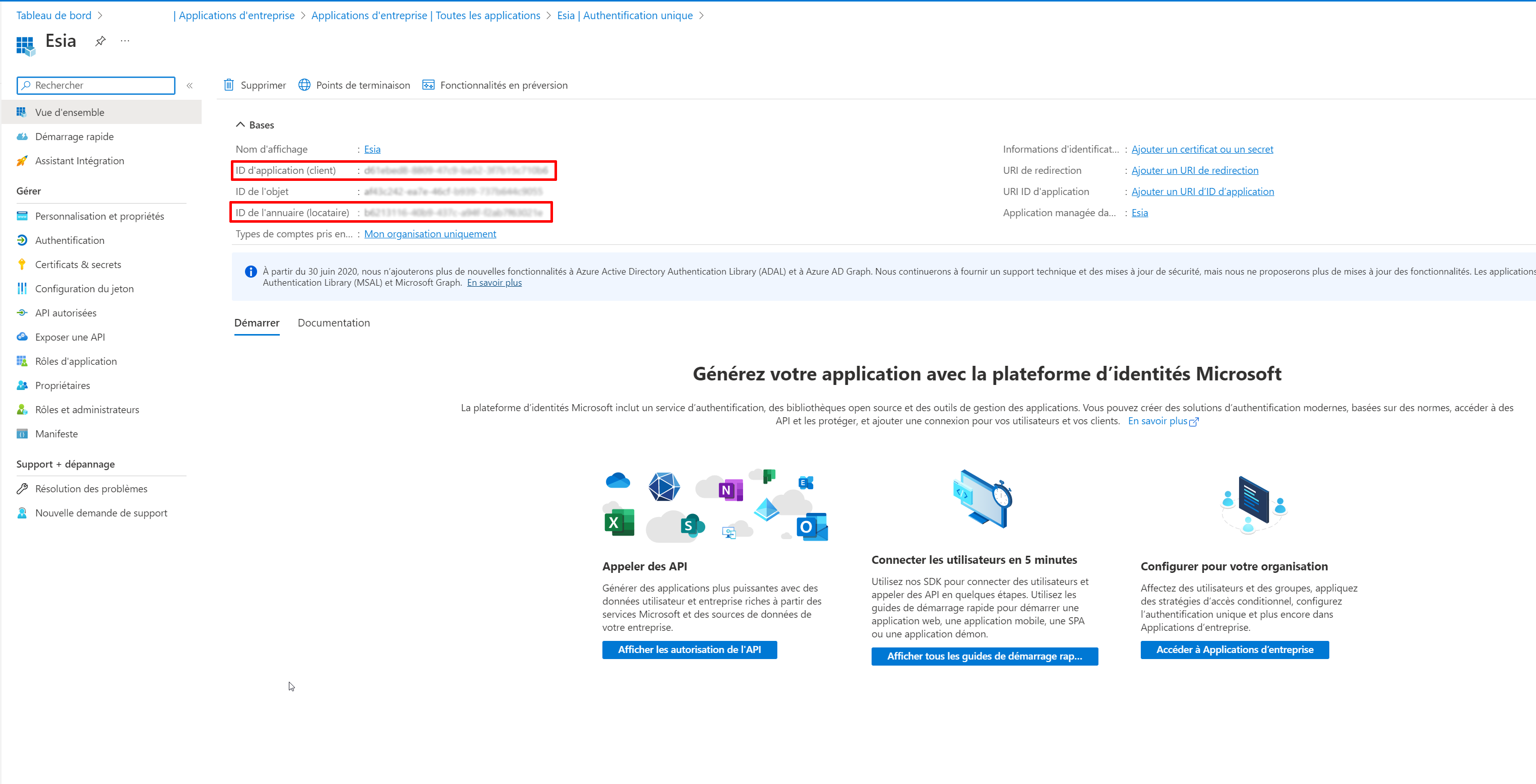Table des matières
Microsoft Office 365
Nous allons voir comment créer et récupérer les éléments permettant de réaliser une liaison entre votre système ESIA et Microsoft Office365
Création de l'application
Une fois connecté dans votre centre d’administration Azure Active Directory. Cliquez sur « Azure Active Directory » et ensuite sur « Applications d’entreprise ».
Il faut ensuite cliquer sur « Nouvelle application ».
Maintenant, allez sur « Créer votre propre application »
Indiquer le nom de votre application et cocher la case « Register an application to integrate with Azure AD (app you are developing)». Même si votre interface est en français cette option est non traduite actuellement (10 octobre 2022).
Cliquez ensuite sur « Créer ».
Sélectionner le type de compte « Compte dans cet annuaire d’organisation uniquement (XXXXX uniquement – Locataire unique) ».
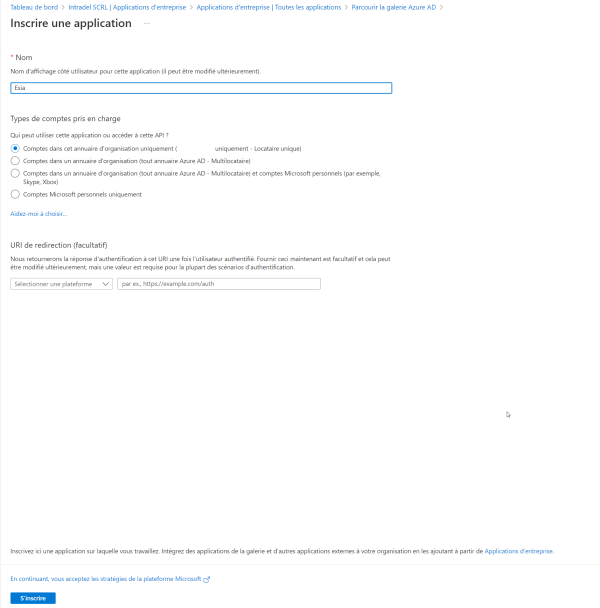 Il faut maintenant configurer les autorisations de l'application, Cliquez sur “Azure Active Directory”, “All application”. Dans le champ de recherche, indiquez le nom de l'application (ici: esia) et pour terminer cliquez sur votre application.
Il faut maintenant configurer les autorisations de l'application, Cliquez sur “Azure Active Directory”, “All application”. Dans le champ de recherche, indiquez le nom de l'application (ici: esia) et pour terminer cliquez sur votre application.
Autorisations
Vous voilà maintenant dans la vue d’ensemble de l’application. Cliquez sur « Autorisations »
Maintenant, cliquez sur « Inscription de l’application » afin de lui donner les droits correspondants.
Cliquez sur « Ajouter une autorisation »
Sélectionnez « Office 365 management APIs ».
Cliquez sur « Autorisation d’application » et sélectionnez les droits suivants :
- ActivityFeed.Read
- ActivityFeed.ReadIp
- ServiceHealth.Read
Cliquez sur « Ajouter des autorisations ».
Cliquez sur « Accorder un consentement d’administrateur »
Répondez « oui » pour appliquer les droits.
Vous devriez avoir le panneau des autorisations qui ressemble à ceci :
Recommencez l’opération d’application des autorisations, mais afin d’ajouter les droits d’accès à l’API des graphiques.
Cliquez sur « Ajouter une autorisation » et sélectionnez « Microsoft Graphique ». Les droits suivants sont nécessaires :
- Agreement.Read.All
- APIConnectors.Read.All
- Application.Read.All
- Directory.Read.All
- Organization.Read.All
- Reports.Read.All
- ServiceHealth.Read.All
- User.Read.All
Au final votre panneau ressemblera à ceci:
Les droits sont maintenant configurés.
Tenant ID, client ID et clé d'API
Il faut configurer maintenant la clé d’application afin de pouvoir se connecter. Cliquez dans le menu sur « Authentification unique » et chercher le nom de votre application (ici : « esia ») et cliquez dessus (encadré rouge dans la capture d’écran).
Cliquez sur « certificats & secrets » et ensuite sur « nouveau secret client ».
Sélectionnez la Date d’expiration de la clé (maximum 24 mois).
Sauvegarder la « Valeur de la clé » dans un fichier texte, il faudra la renseigner dans Esia.
Cliquez sur « vue d’ensemble » et copiez dans votre fichier l’ID d’application (ClientID) et ID de l’annuaire (TenantID).
Nous avons maintenant toutes les données pour créer la liaison avec Esia.
Vous pouvez vous rendre sur le tuto suivant afin de terminer la configuration:
Afficher les adresses mails et pas les hashs
Afin de respecter le GDPR, Microsoft a caché par défaut les informations utilisateurs,consulter votre DPO ou mettez à jour vos conditions d'utilisation..
Pour les afficher, aller dans “Centre d'administration” ensuite “Paramètres” puis “Paramètres de l'organisation ”, puis “Services” et enfin “Rapports.”.
Assurez vous que la case est bien décocher, la traduction peut prêter à confusion.
Au prochain test d'esia les données sont rechargées (+- 30 min), si vous ne souhaitez pas attendre, vous pouvez supprimer le cache.
rm /tmp/o365/*