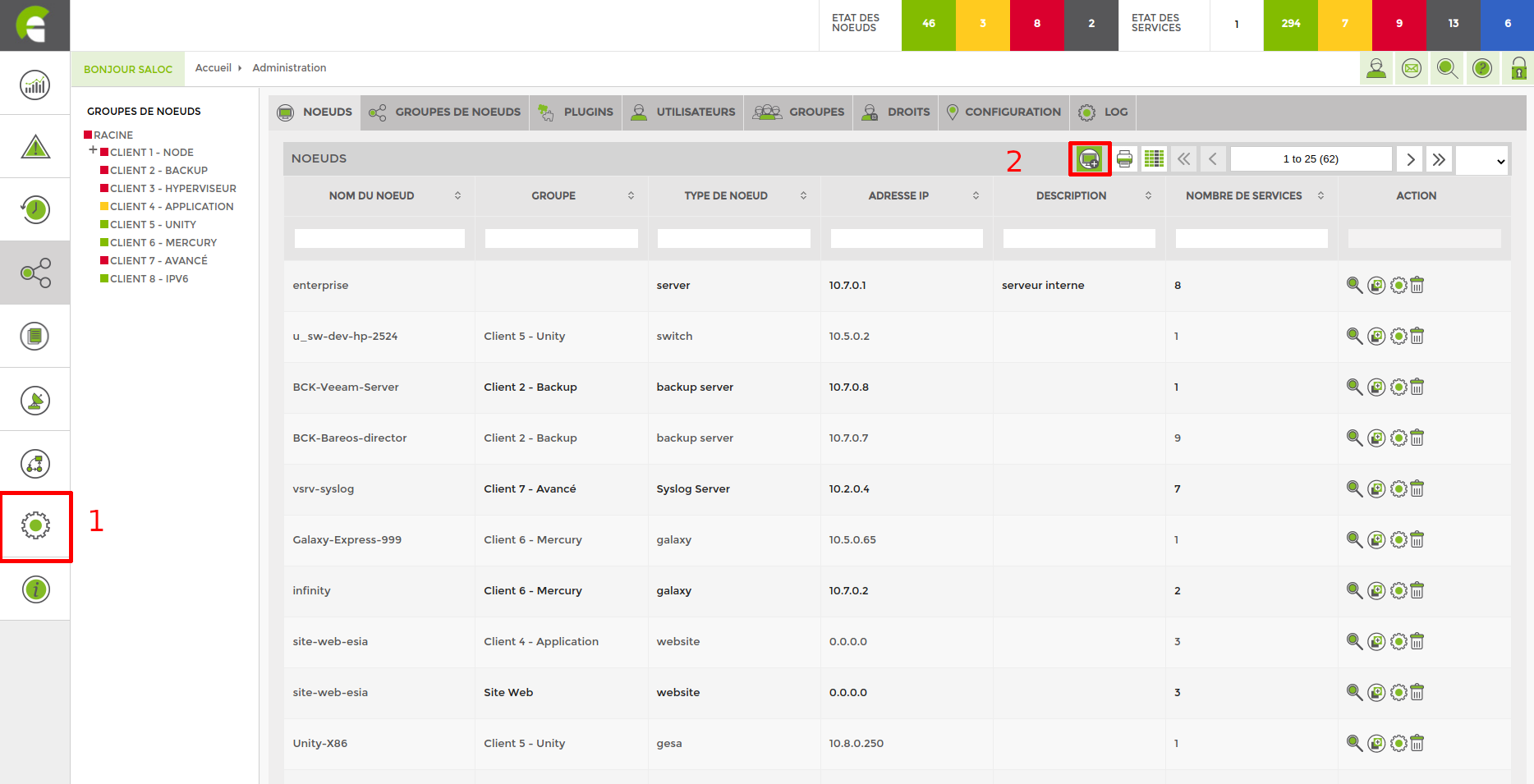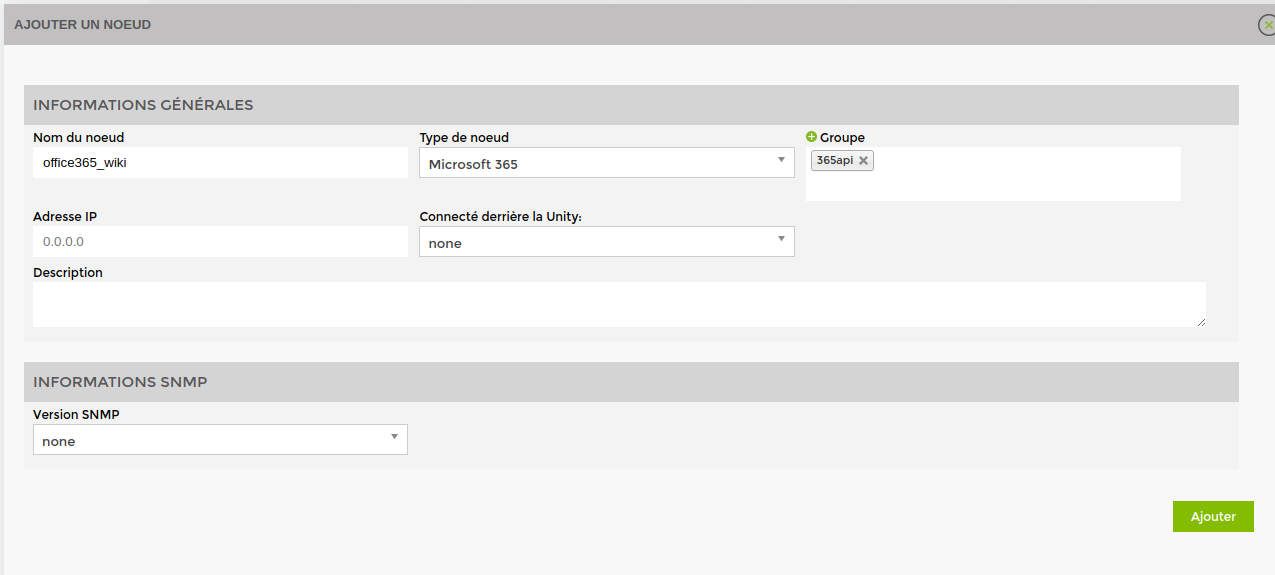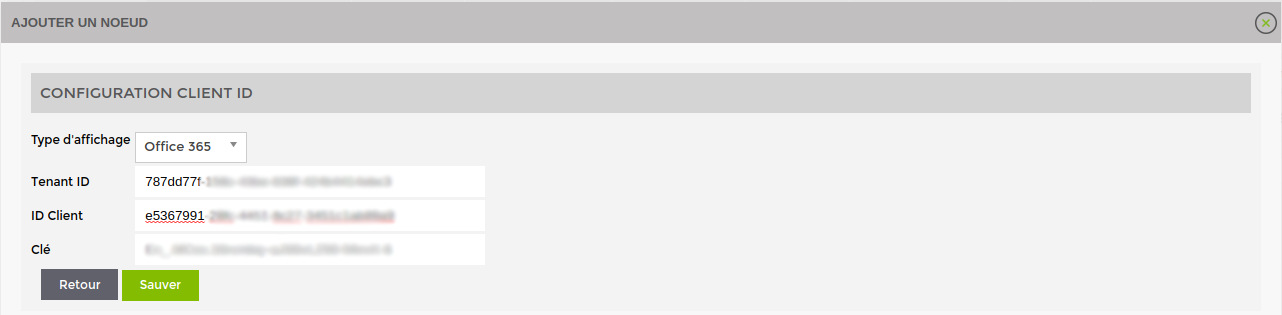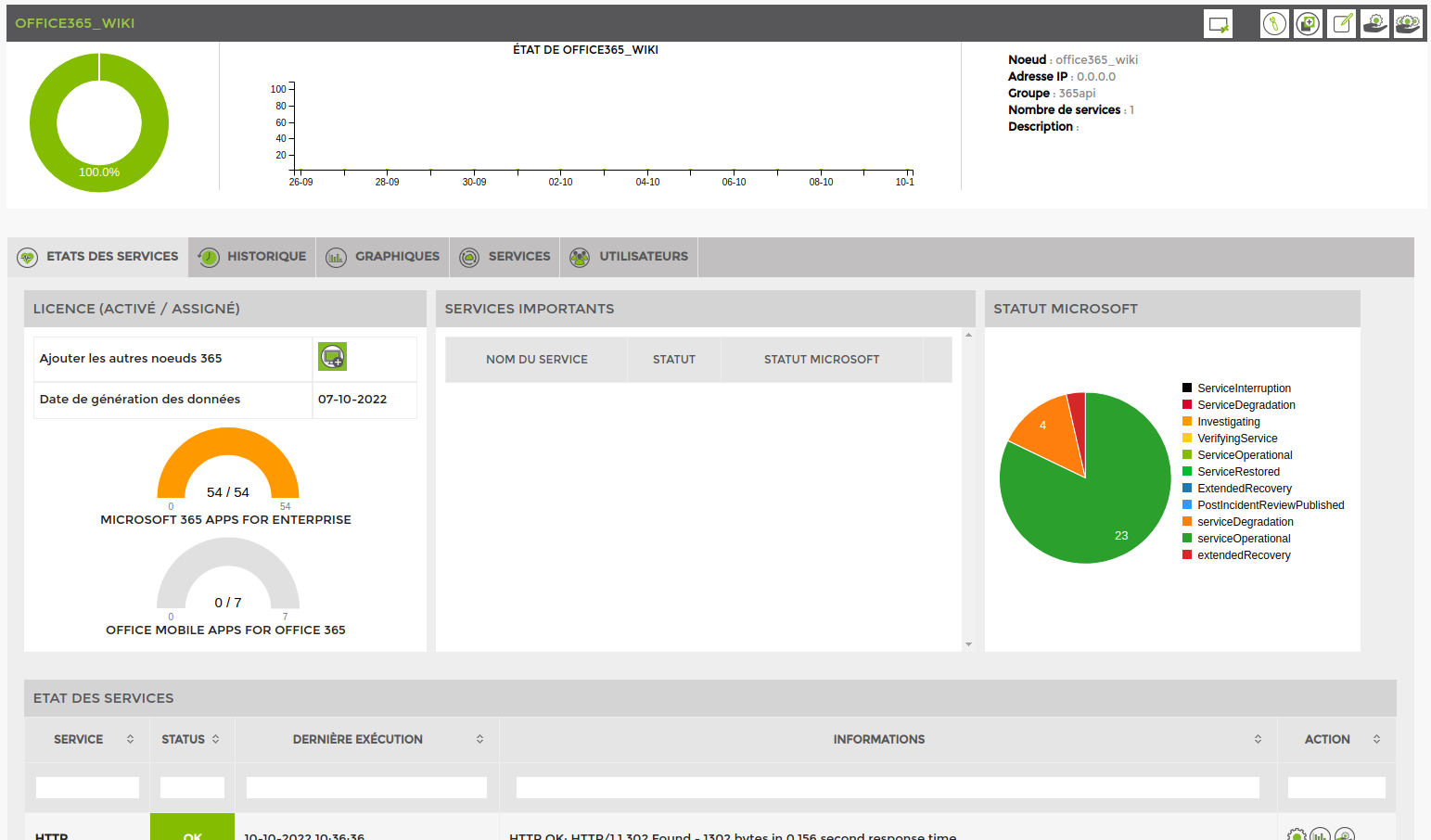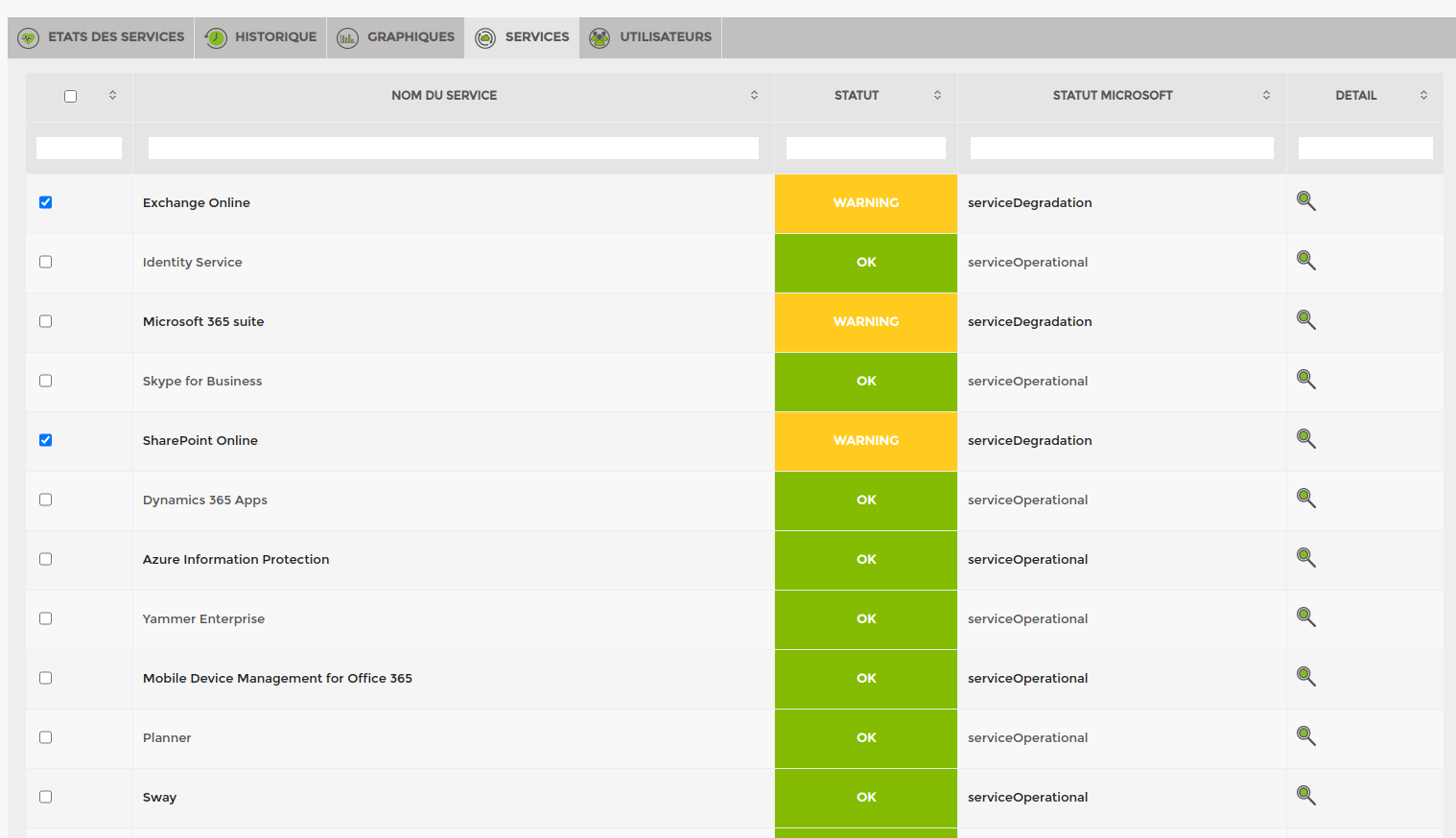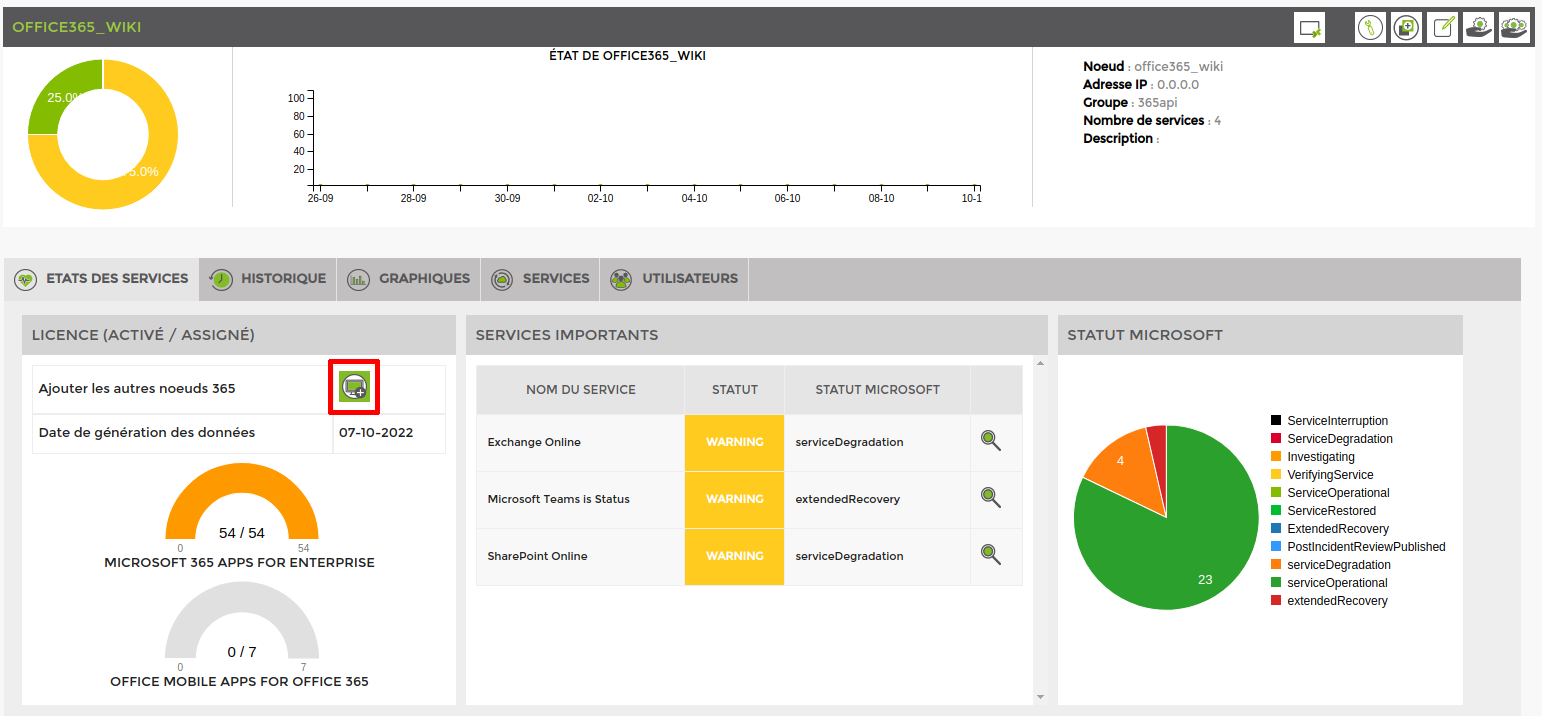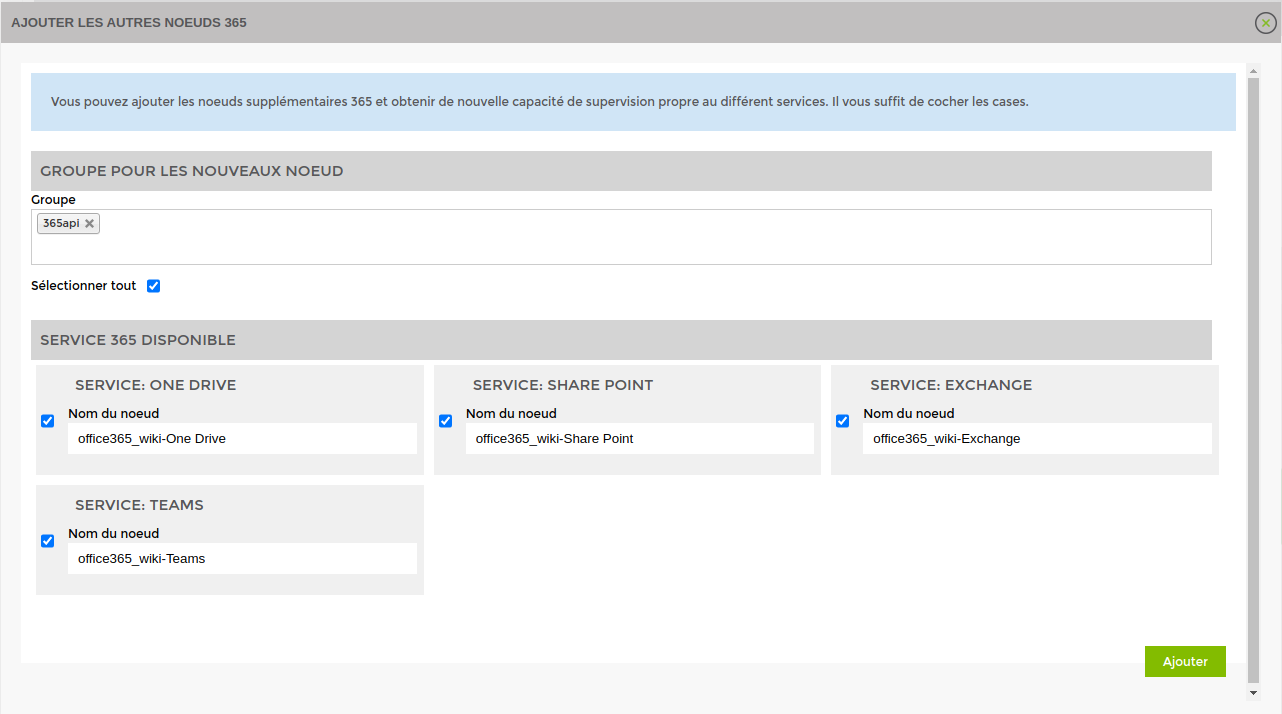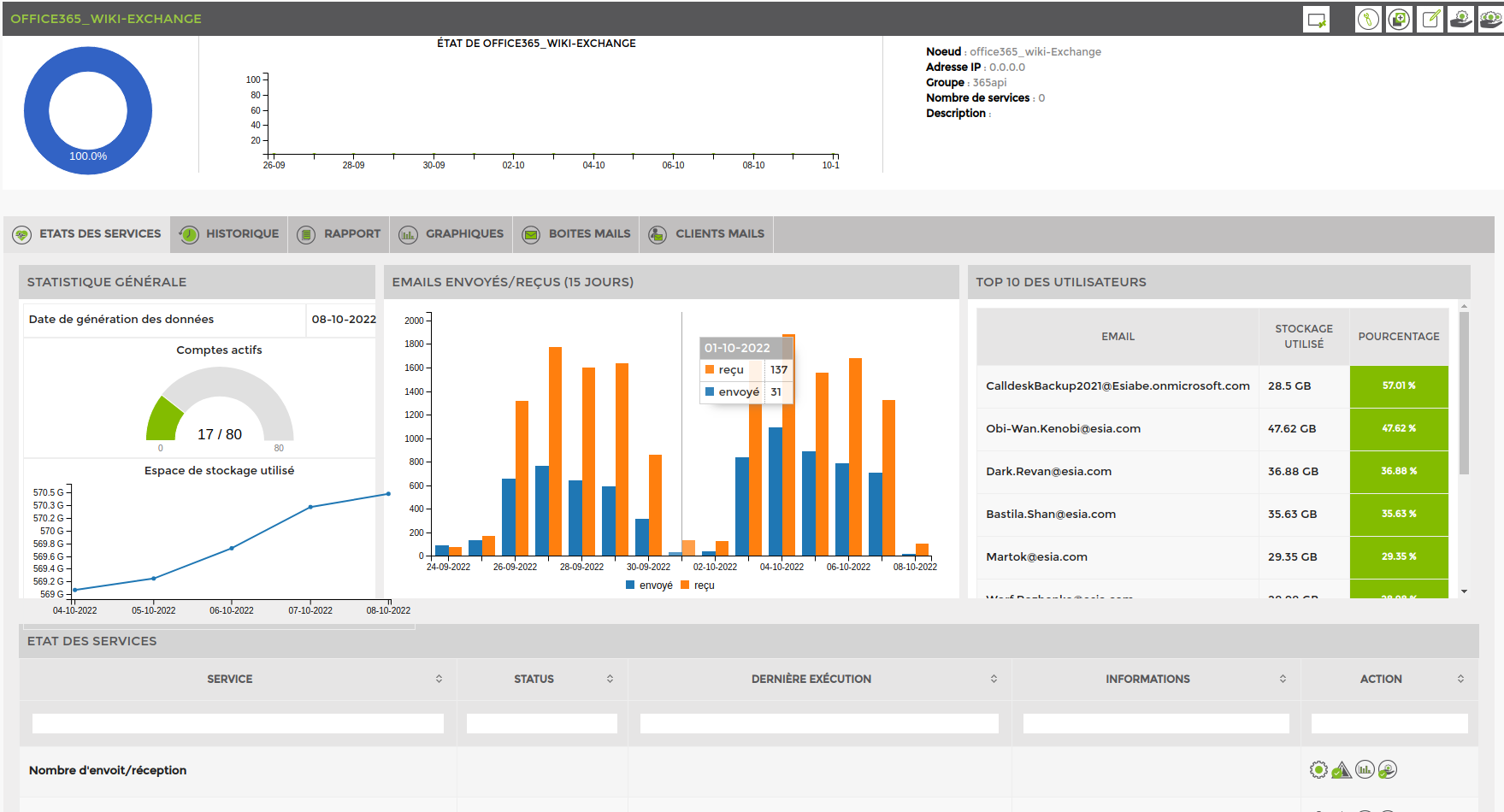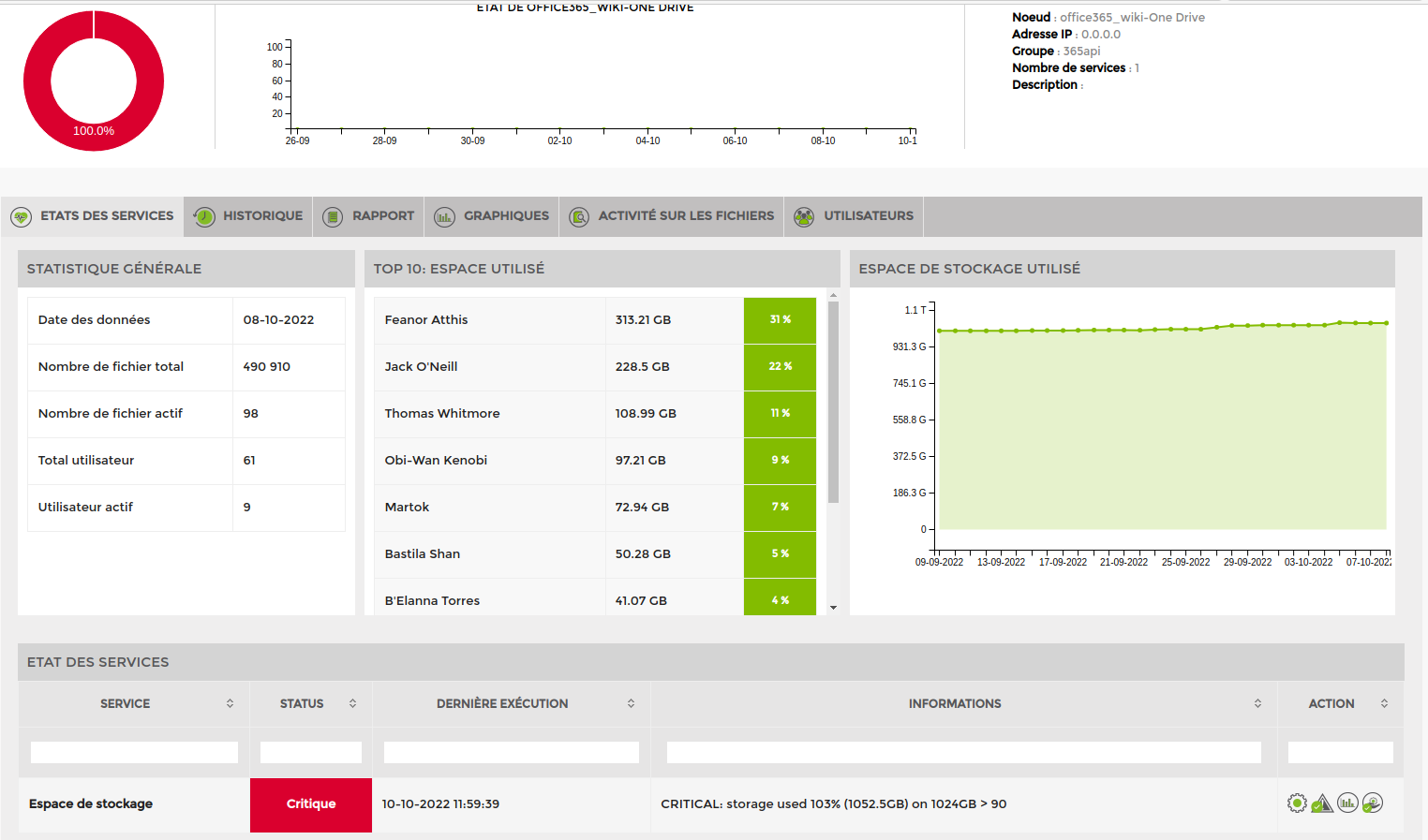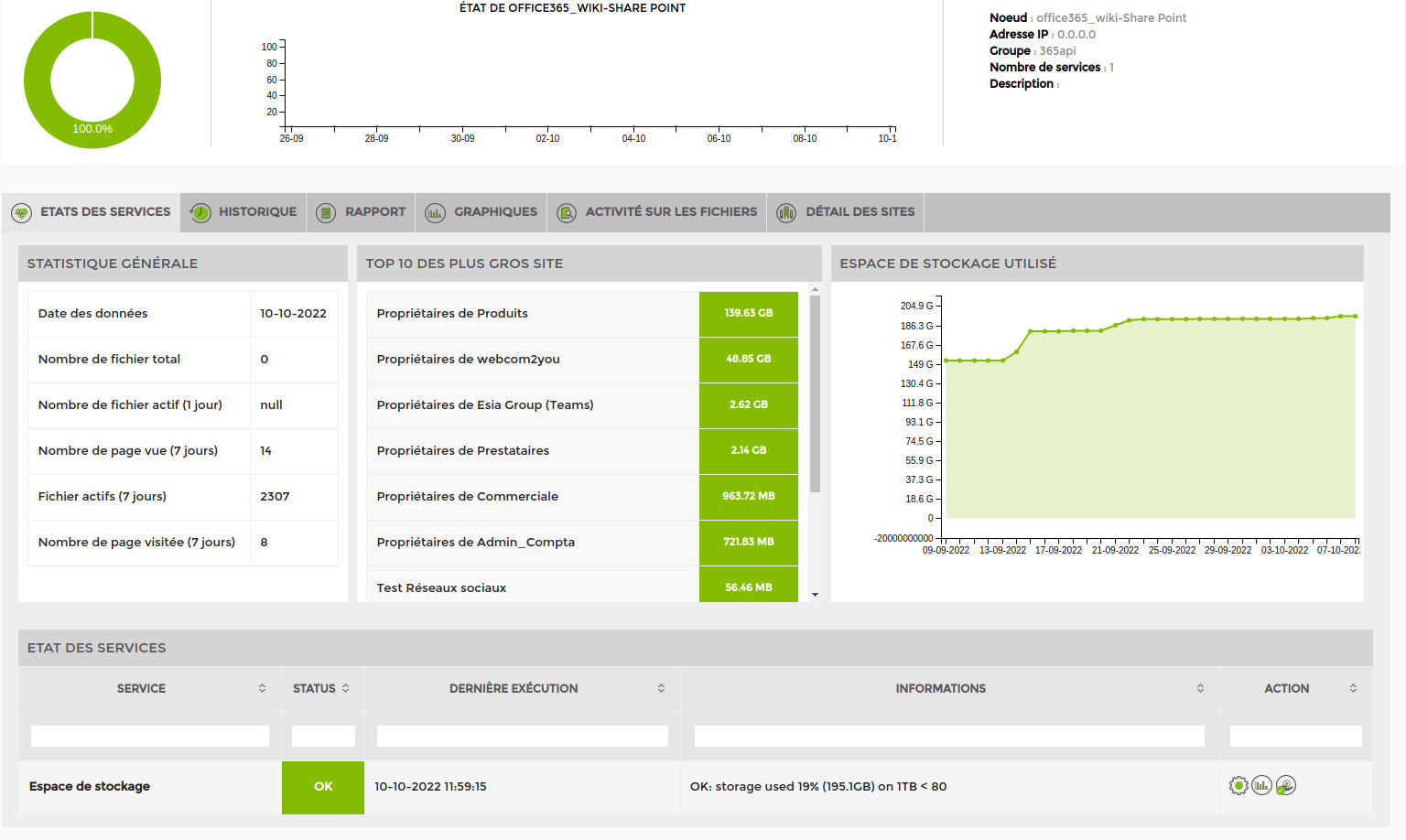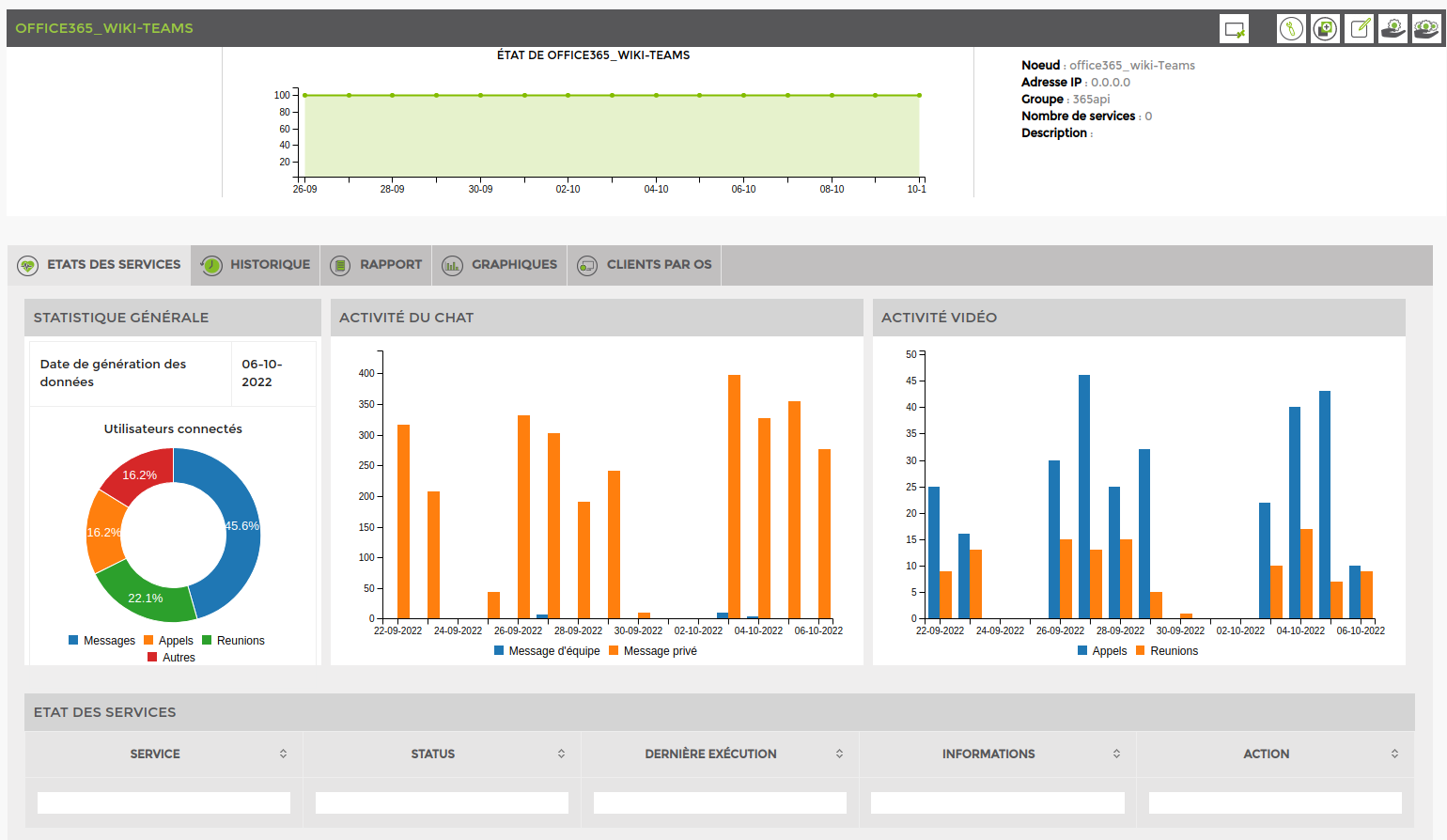Table des matières
Installation & Configuration du module Office 365
Installation
Le Web plugin Microsoft 365 n’est pas installé par défaut sur les plateformes Esia. Il faut commencer par installer le paquet correspondant. Connecter vous en SSH avec un compte root sur votre serveur Esia. Taper les commandes suivantes
- copy
apt update apt install esia-webp-office365
S’il ne trouve pas le paquet, c’est que le dépôt Esia n’est pas rajouter sur votre serveur. Vous pouvez le rajouter en suivant la partie correspondante dans le tuto suivant : Installer un serveur Esia Galaxy
Une fois installé aller dans l'interface WEB d'administration d'Esia.
Configuration
Avant de configurer le noeud, il faut autoriser Esia à contacter votre instance Office 365, vous pouvez suivre le tuto suivant: Microsoft Office 365
Dans l'interface d'administration d'Esia, cliquez sur “Ajouter Nœud”.
Rentrez un nom pour votre nœud, et sélectionnez “Microsoft 365” en type de nœuds. N'oubliez pas de mettre votre nœuds dans un groupe. Pour terminer, cliquez sur “Ajouter”.
Il faut maintenant renseigner les 3 paramètres spécifiés (Tenant ID, Client ID et la clé). Cliquez ensuite sur “Sauver”.
Vous pouvez fermer la fenêtre, vous constatez qu'un service et un nœud ont été rajoutés. Une fois le groupe apparu, vous pouvez cliquer sur le nœud et vous arrivez sur cette page.
La partie centrale est vide, car, il n'y a actuellement aucun service important superviser. Pour en ajouter, cliquez sur l'onglet “Services”.
3 nouveaux services sont ajoutés et remonteront l'état des services Microsoft.
Sélectionnez les services que vous souhaitez superviser. J'ai choisi de superviser Exchange, Teams et Sharepoint dans ce tutoriel. Une fois cela fait, cliquez sur “Ajouter service(s)”.
Ajouter les autres nœuds office 365
Il n'y a pas que la vue basique d'Office 365 de disponnbile. Vous pouvez ajouter également les vues suivantes:
- Exchange
- Onedrive
- SharePoint
- Teams
Pour cela cliquez sur “Ajouter les autres nœuds 365”.
La page suivante apparaît:
Sélectionnez les nœuds à rajouter, modifier au besoin leur nom ainsi que le groupe dans lesquelles les nœuds seront ajoutés (par défaut: le même que votre nœud office 365 d'origine.
Une fois cela fait cliquer sur “Ajouter” et fermez la fenêtre. Les nœuds seront automatiquement ajoutés avec les éléments suivantes :
Exchange
Voici la vue disponible et 2 services sont automatiquement ajoutés :
- Utilisation des boites mail : passe en jaune ou rouge si la boite a atteint le quota ou est bloquée
- Nombre d’envois/réception : tester le nombre de mails envoyer/reçu quotidien par défaut les valeurs d’alerte et de critique sont de 1500 et 2000 mails.
Onedrive
Voici la vue disponible et 1 service est automatiquement ajouté. Il test l'espace de stockage globale de OneDrive
Sharepoint
Voici la vue disponible et 1 service est automatiquement ajouté. Il test l'espace de stockage globale de tout les site Sharepoint