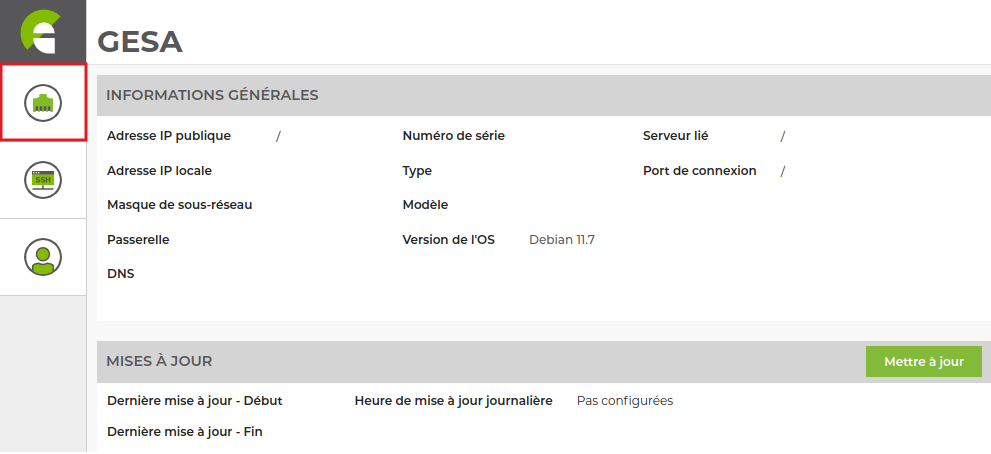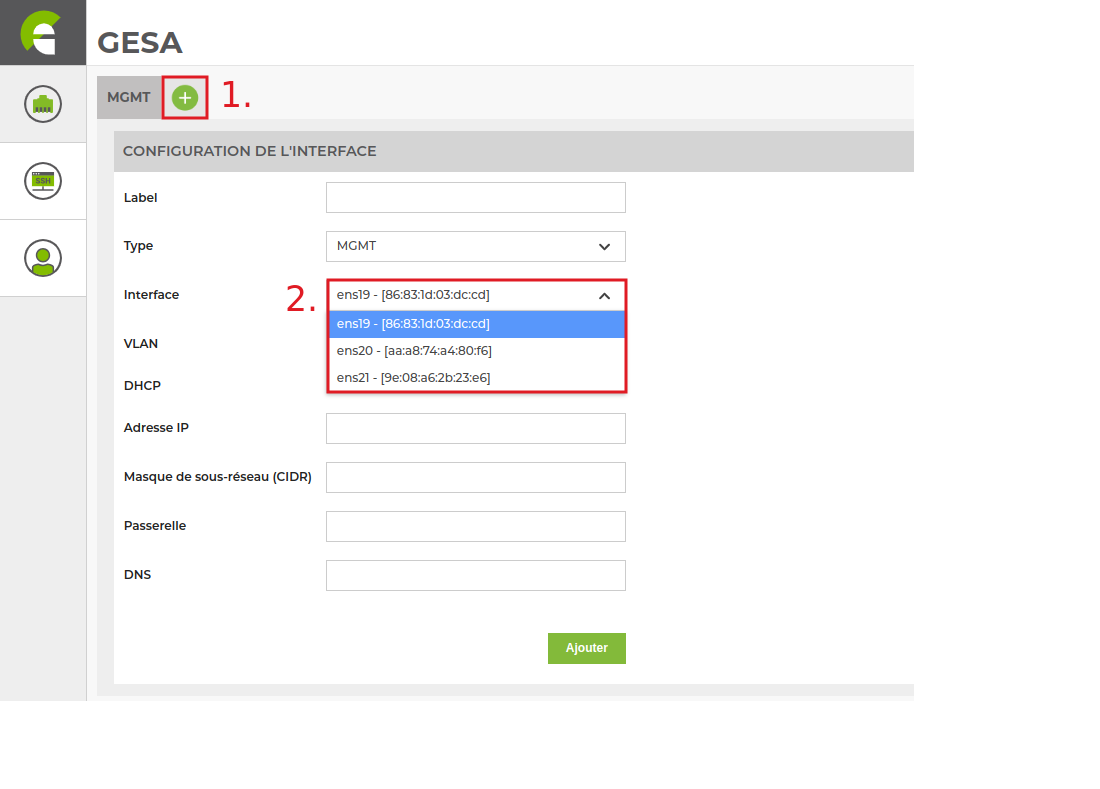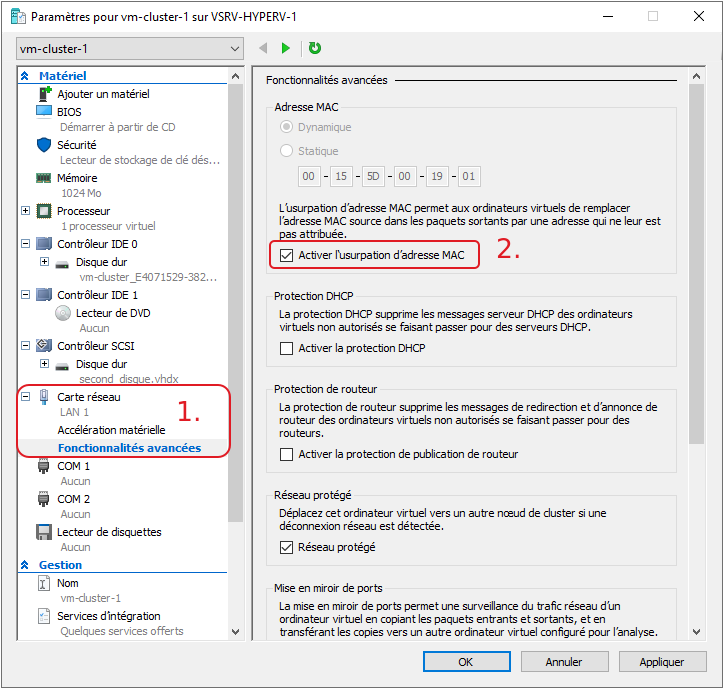Table des matières
Installation d'une sonde Svalinn virtualisée
Svalinn Scanner
Installation de la sonde Svalinn sur la VM
- copy
apt update apt install gnupg
- copy
echo "deb http://stable.repository.esia-sa.com/esia bookworm main contrib non-free non-free-firmware" >> /etc/apt/sources.list wget -O- "http://stable.repository.esia-sa.com/esia/gnupg.key" | apt-key add -
- copy
apt update apt install snmpd -y apt install gesa-base -y apt install gesa-svalinn-base -y
Ajouter le numéro de série
Il faut éditer le fichier /etc/gesa/sn
- copy
echo "<ton SN>" > /etc/gesa/sn
Configurer SNMP
Ensuite, il faut aller éditer le fichier de configuration :
- copy
nano /etc/snmp/snmpd.conf
Il faut commenter la ligne suivante (en ajoutant un # en début de ligne)
- copy
#rocommunity public default -V systemonly
Il faut ensuite configurer la communauté SNMP en ajoutant la ligne suivante:
- copy
rocommunity public localhost
Sauvegardez le fichier avec ctrl+o et ctrl+x pour quitter.
Redémarrer les services
- copy
/etc/init.d/snmpd restart /etc/init.d/ecatp-client restart
Votre Unity est maintenant active et doit remonter dans votre interface comme une Unity classique, vous pouvez vous rendre au tuto suivant.
Installation coté serveur
Esia mercury avec Svalinn. Si vous n'avez pas encore de serveur Esia, il faut en installer un sur une autre VM que la sonde pour que celle-ci puisse s'y connecter. Il vous faudra aussi posséder une licence Esia Mercury + Svalinn. Voir ici pour les prérequis du serveur Mercury
- copy
apt update apt install gnupg
- copy
echo "deb http://stable.repository.esia-sa.com/esia bookworm contrib non-free" >> /etc/apt/sources.list wget -O- "http://stable.repository.esia-sa.com/esia/gnupg.key" | apt-key add -
- copy
echo "deb http://svalinn.repository.esia-sa.com/svalinn bookworm contrib non-free" >> /etc/apt/sources.list wget -O- "http://svalinn.repository.esia-sa.com/svalinn/gnupg.key" | apt-key add -
- copy
apt update apt install esia-enterprise-base esia-db-plugins-gesa esia-ecatp-server apt install esia-webp-svascan esia-webp-inventory apt install esia-svascan-cve
Configurer interfaces
Après avoir installé le scanner de vulnérabilité, il faut ajouter les interfaces depuis l'interface graphique de ce dernier. Connectez-vous en https sur son IP.
Ensuite rendez-vous sur l'onglet interface.
Cliquez sur le +, remplissez le formulaire et choisissez l'interface.
VM Svalinn scanner sous VMWare
Si vous utilisez VMWare, il se peut que les scans Svalinn ne détectent pas de noeuds (y compris dans le même VLAN). Ceci est du à l'utilisation de containers et des drivers réseaux macvlan qui requiert que la VM utilise des adresses macs différentes de celle de l'interface réseau (VMWare).
Vous pouvez dans VMWare vérifier les options suivantes :
VM Svalinn scanner sous HyperV
Si vous utilisez Hyper-V, il se peut que les scans Svalinn ne détectent pas de noeuds. Depuis l'interface graphique d'Hyper-V, vous devez activer “Usurpation d'identité” en accédant aux paramètres de la machine virtuelle. Cliquez sur le symbole “+” à côté de “Carte réseau”, puis sélectionnez “Fonctionnalités avancées”. Enfin, cochez l’option “Activer l’usurpation d’adresse MAC”.