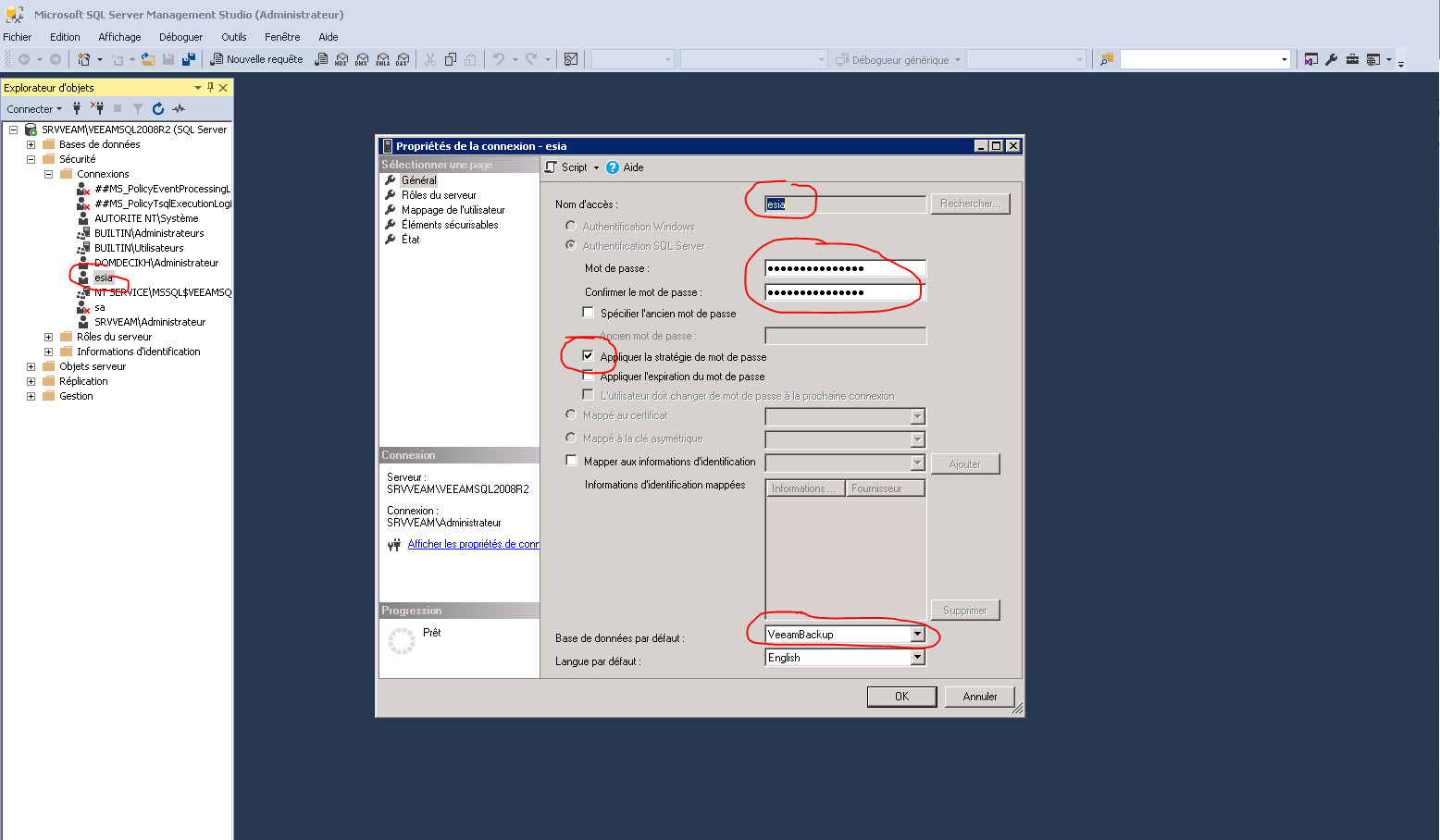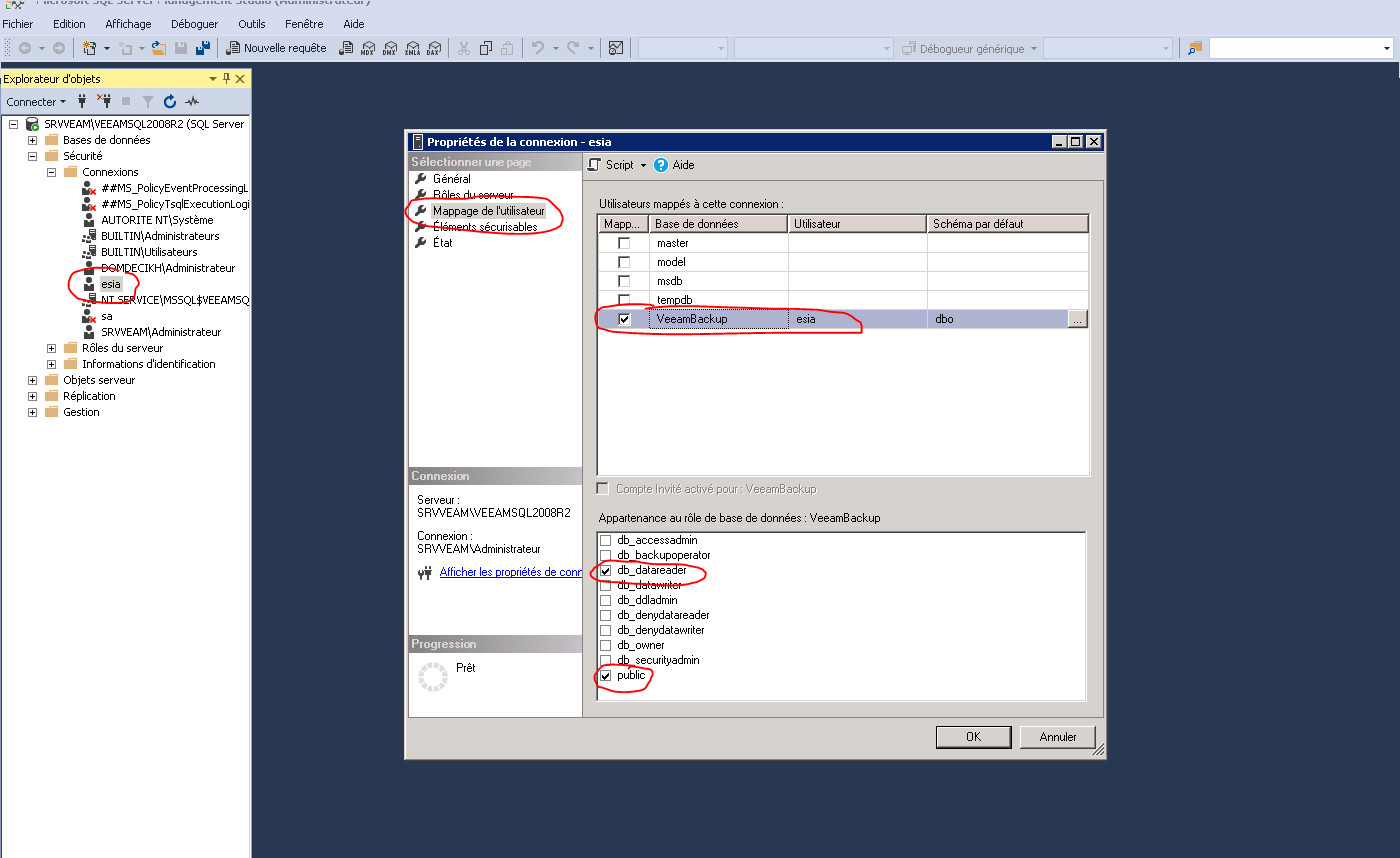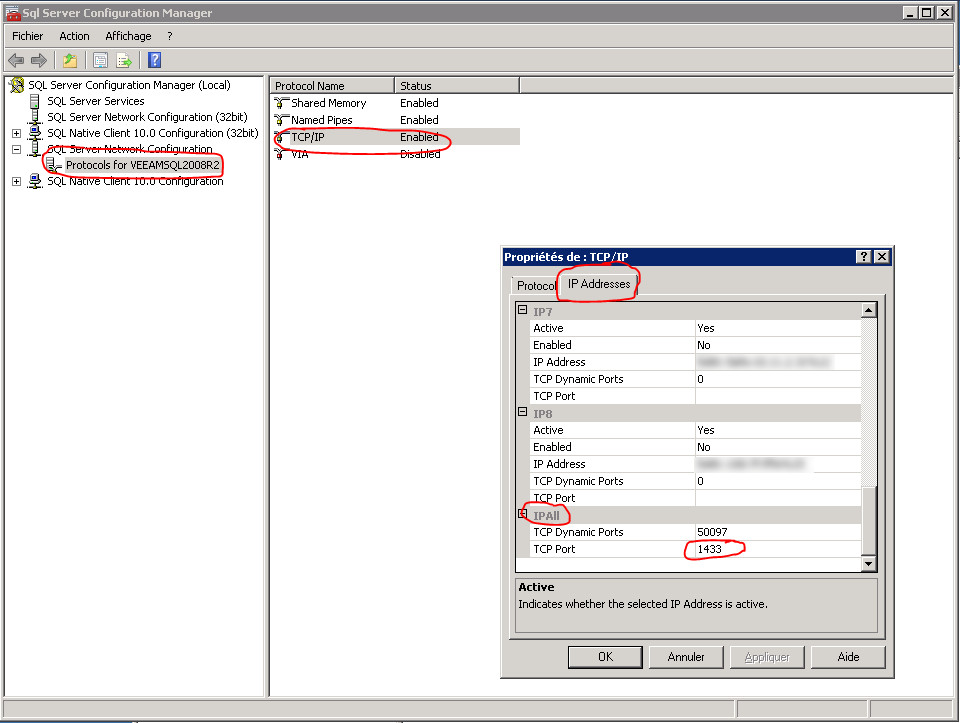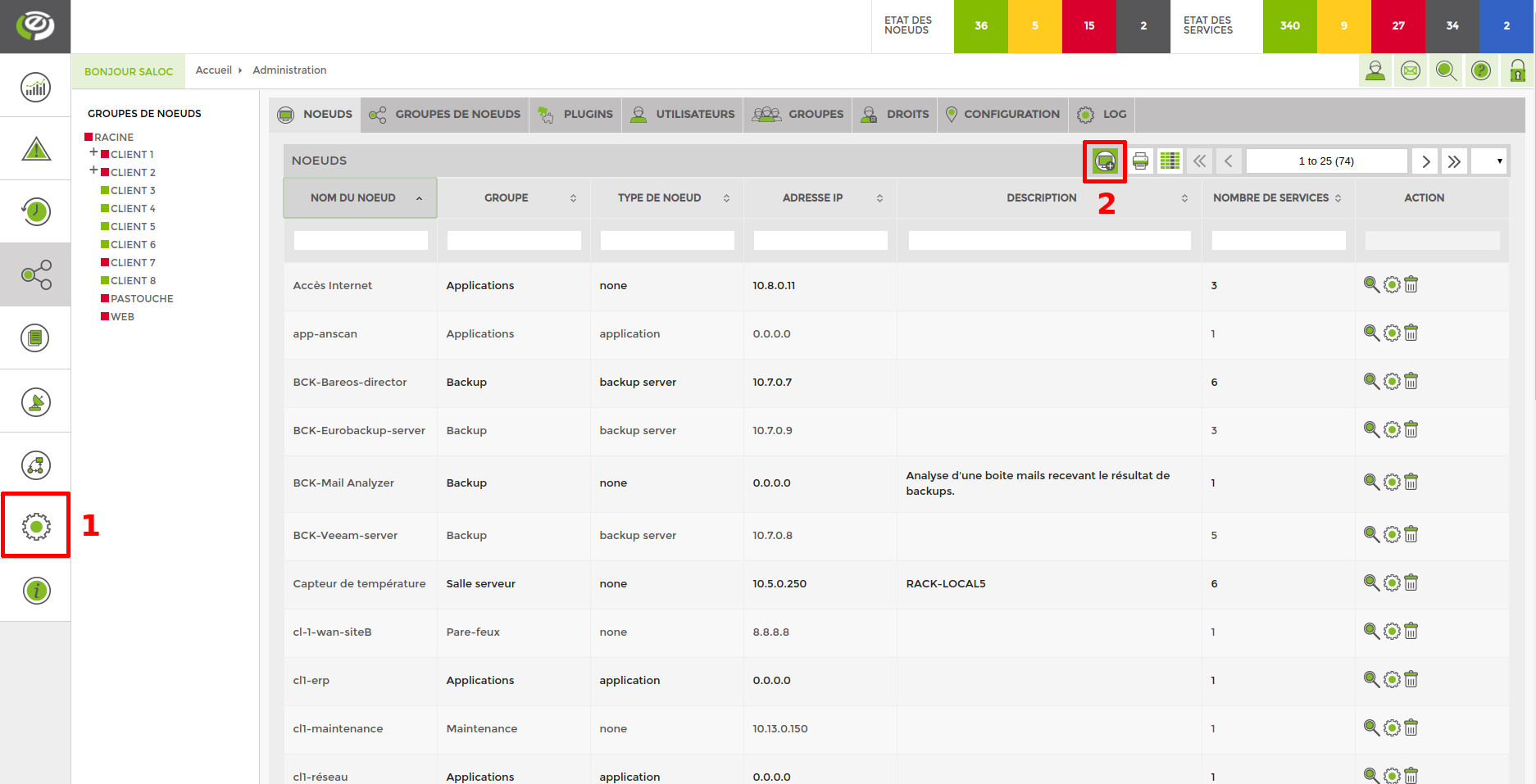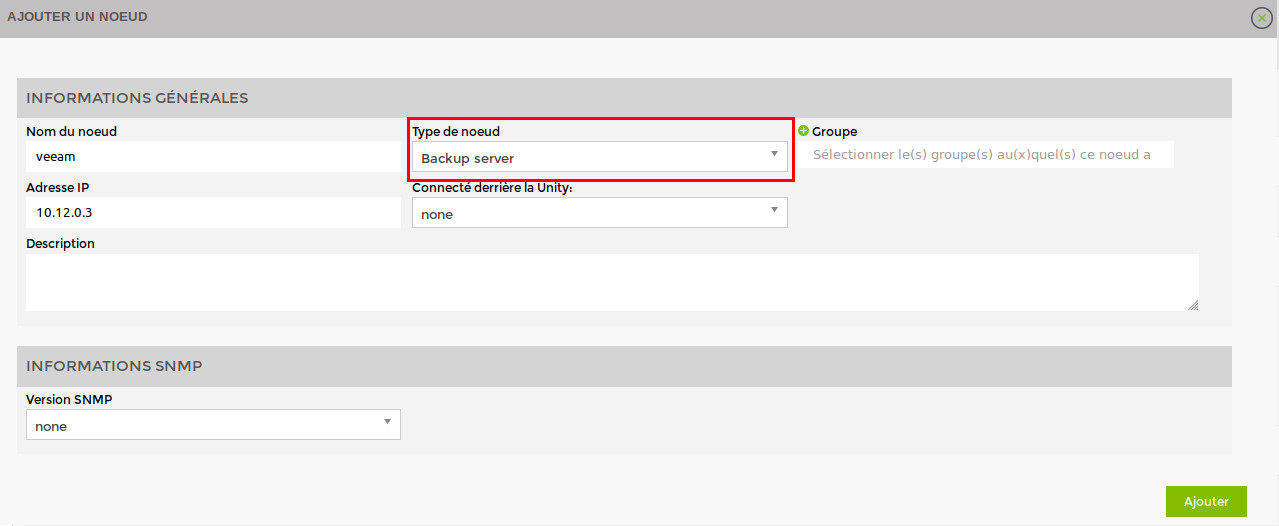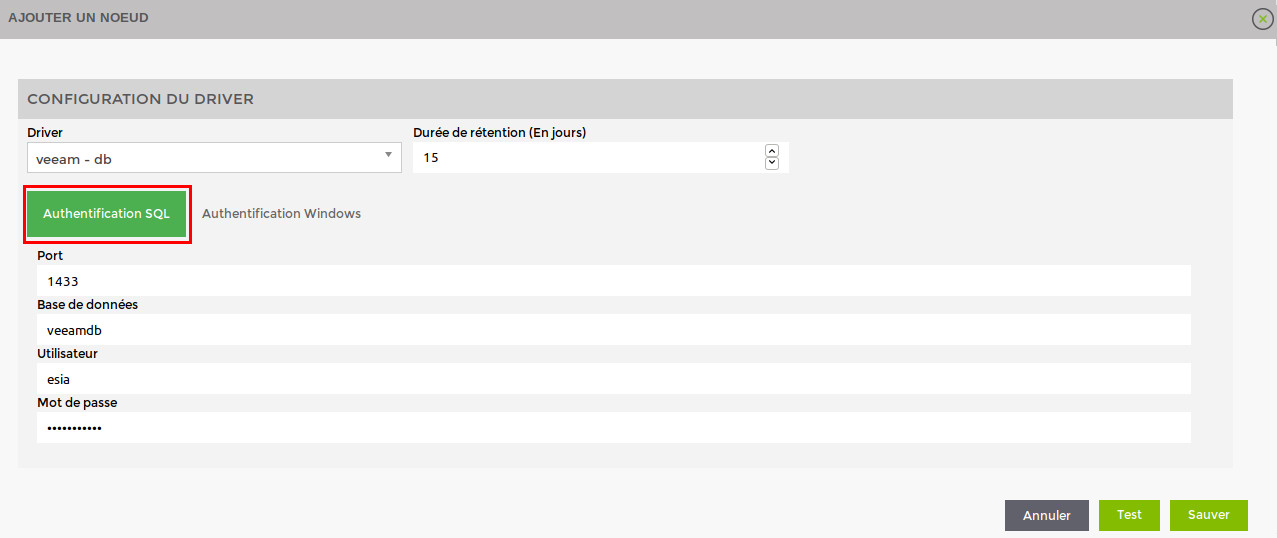Table des matières
Veeam - Base de données
Ce tuto permet l'activation du monitoring des backups Veeam sur votre Esia. Il faut passer par le serveur central Universe car les Unity ne peuvent le faire nativement.
Pour permettre à Esia de se connecter à la base de données VeeamBackup, il faut :
- Activer l’authentification SQL et Windows.
- Créer un utilisateur pour Esia avec les droits en READ-ONLY.
- Vérifier le port d'écoute
Les 2 premières opérations citées ci-dessous se font à travers l’application « Microsoft SQL Server Management Studio » sur la machine contenant la base de données Veeam. Et la dernière dans l'application “Sql Server Configuration Manager”
SQL Server Management Studio
Activer l’authentification SQL et Windows
Faites un clic droit propriété dans le menu de gauche. Ensuite, dans la partie “sécurité”. Il faut cocher “Mode d'authentification SQL Server et Windows”, cliquez ensuite sur OK.
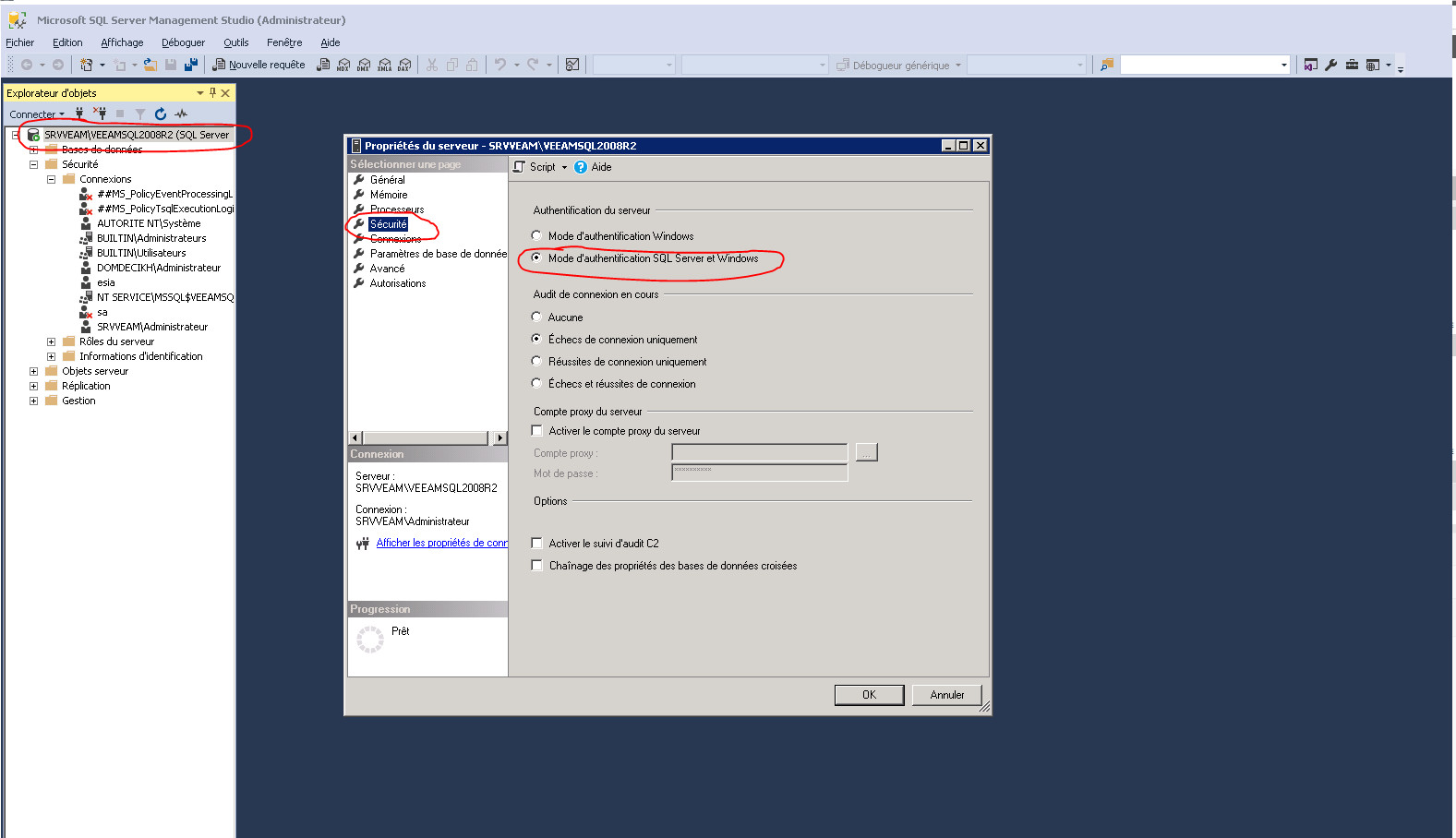
Créer un utilisateur pour Esia
Faites un clic droit sur “Sécurité” dans le menu de gauche. Allez sur “Nouveau” et ensuite “Utilisateur”. Remplissez maintenant le nom de l'utilisateur + le mot de passe. Il est conseillé de décocher “Appliquer l'expiration du mot de passe”. Et pour finir sélectionner VeeamBackup comme base de donnée par défaut.
Attribuer les droits en lectures seules à cet utilisateur
Dans les propriétés de l'utilisateur, allez sur “Mappage de l'utilisateur” et vérifiez que VeeamBackup est coché. Et sélectionner les droits suivants:
- db_datareader
- public
Sql Server Configuration Manager
Maintenant, allez dans le SQL Server Configuration manager.
Dans l'arborescence de droite, déroulez la partie “SQL Server Network Configuration” et cliquez sur “Protocols for VEEAMSQLXXXX”.
Ensuite, faites un clic droit sur TCP/IP puis ouvrez les propriétés. Dans l'onglet “IP addresses”, allez en bas de la liste déroulante. Vous pourrez indiquer ou vérifier que la valeur TCP Port est bien mise à 1433.
Au besoin, il faudra redémarrer le service SQL.
Configuration sur Esia
Uniquement sur Esia Galaxy
Il faut Activer le webplugin Esia de backup. Pour cela, il faut, une fois connecté en ssh (Putty) sur le serveur Esia, saisir la commande suivante en root : apt-get update && apt-get install esia-webp-backup
Ajout d'un nœud de type backup.
Dans votre interface Esia, allez dans l'administration (la route dentée à gauche) et ensuite cliquez sur le bouton “d'ajout manuel de nœud” en haut à droite. Comme indiquez sur l'image si dessous.
La page suivante apparaît:
Indiquez le nom, son adresse IP ainsi que le groupe dans lequel le nœud doit apparaître. Le plus important est d'indiquer le type de nœud comme “backup server” Une page de configuration va apparaître, vous demandant la configuration du driver. Sélectionnez le driver “veeam - db” et un menu va apparaître en dessous. Cliquez sur “Authentification SQL” et indiquez vos paramètres de connexion à la base de données.
Une fois les données remplies, vous pouvez cliquer sur test afin de valider vos paramètres utilisateur. Si le test est OK, vous pouvez sauvegarder.
Il faut maintenant attendre 15 à 30 minutes que la synchronisation se fasse. Une fois cette synchronisation faite vous pouvez commencer à superviser vos backups. Vous pouvez continuer le tutoriel en allant sur ce lien: Activer le monitoring des backups