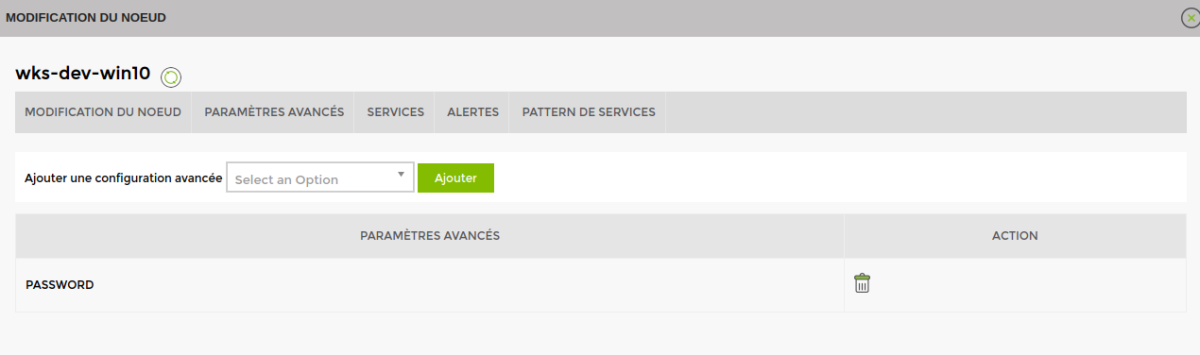Table des matières
Activation de PowerShell dans Esia
Sur la machine Windows
Sur la machine Windows, il faut activer PowerShell remote.
- copy
Enable-PSRemoting -Force Restart-Service WinRM
Vous pouvez tester à partir de votre machine Windows si vous avez accès à celle-ci en PowerShell via la commande :
- copy
Enter-PSSession -ComputerName <nom de votre machine> -Credential <utilisateur> -Authentication Negotiate
Remarque pour les pare-feu, le port par défaut de PowerShell est le même que pour WinRM : TCP 5985.
Sur votre Esia - Utilisation de PowerShell
Activer Powershell sur votre noeud
Dans les paramètres avancés de votre noeud Esia, il faut ajouter l'utilisateur et le mot de passe PowerShell.
Pour cela, sélectionnez le type 'Password' et cliquez sur Ajouter. Cliquez ensuite sur le paramètre avancé pour configurer.
Ajout de patterns/plugins
Vous pouvez alors ajouter sur le noeud configuré ci-dessous le pattern et/ou les plugins suivants :
default_pwsh_windows
Contient les plugins :
- CHECK_ICMP
- CHECK_PWSH_WINDOWS_INTERFACE : Bande passante de l'interface via PowerShell
- CHECK_PWSH_WINDOWS_IO : IO/disques
- CHECK_PWSH_WINDOWS_LOAD : Charge CPU utilisée
- CHECK_PWSH_WINDOWS_MEM : Mémoire vive
- CHECK_PWSH_WINDOWS_STORAGE : Espace d'un disque dur
- CHECK_PWSH_WINDOWS_TIME : Ecart de temps entre votre Esia et votre machine Windows
- CHECK_PWSH_WINDOWS_UPTIME : Pour détecter un restart récent.
Autres plugins
- CHECK_PWSH_WINDOWS_SERVICE : Récupére le status d'un service.
- CHECK_PWSH_WINDOWS_SMARTCTL : Récupére le status smartctl des disques
- CHECK_PWSH_WINDOWS_TASK : Récupére le status d'une tâche planifiée
- CHECK_PWSH_REMOTE : Permet d'utiliser un exécutable/script sur la machine Windows
Dépannage
Vérifier les droits d'accès de l'utilisateur
L'utilisateur doit être membre des groupes “Administrator” et “Remote Management Users”. En français, « Administrateurs » et « Utilisateurs de gestion à distance ».
Ouvrez, « L'outil de gestion des utilisateurs et des groupes locaux ».
- copy
lusrmgr.msc
Allez dans « Utilisateurs », puis faites un clic droit « Propriétés » sur l'utilisateur concerné.

Allez dans l'onglet « Membre de ». Si les deux groupes ne sont pas listés, cliquez sur « Ajouter » pour ajouter les groupes manquants.
Exemple avec le groupe « Utilisateurs de gestion à distance »