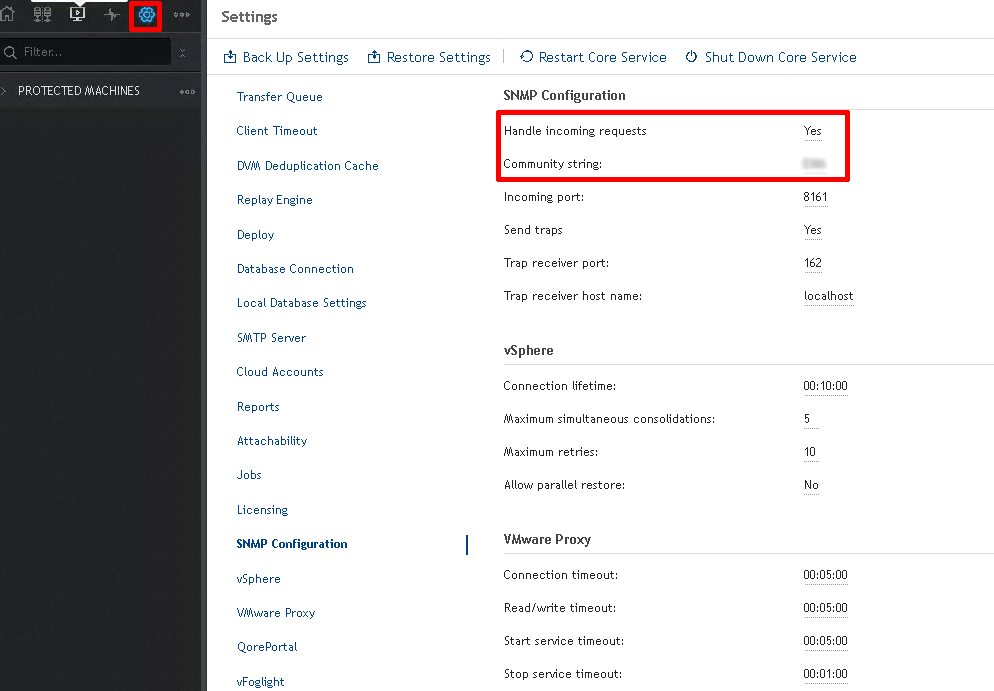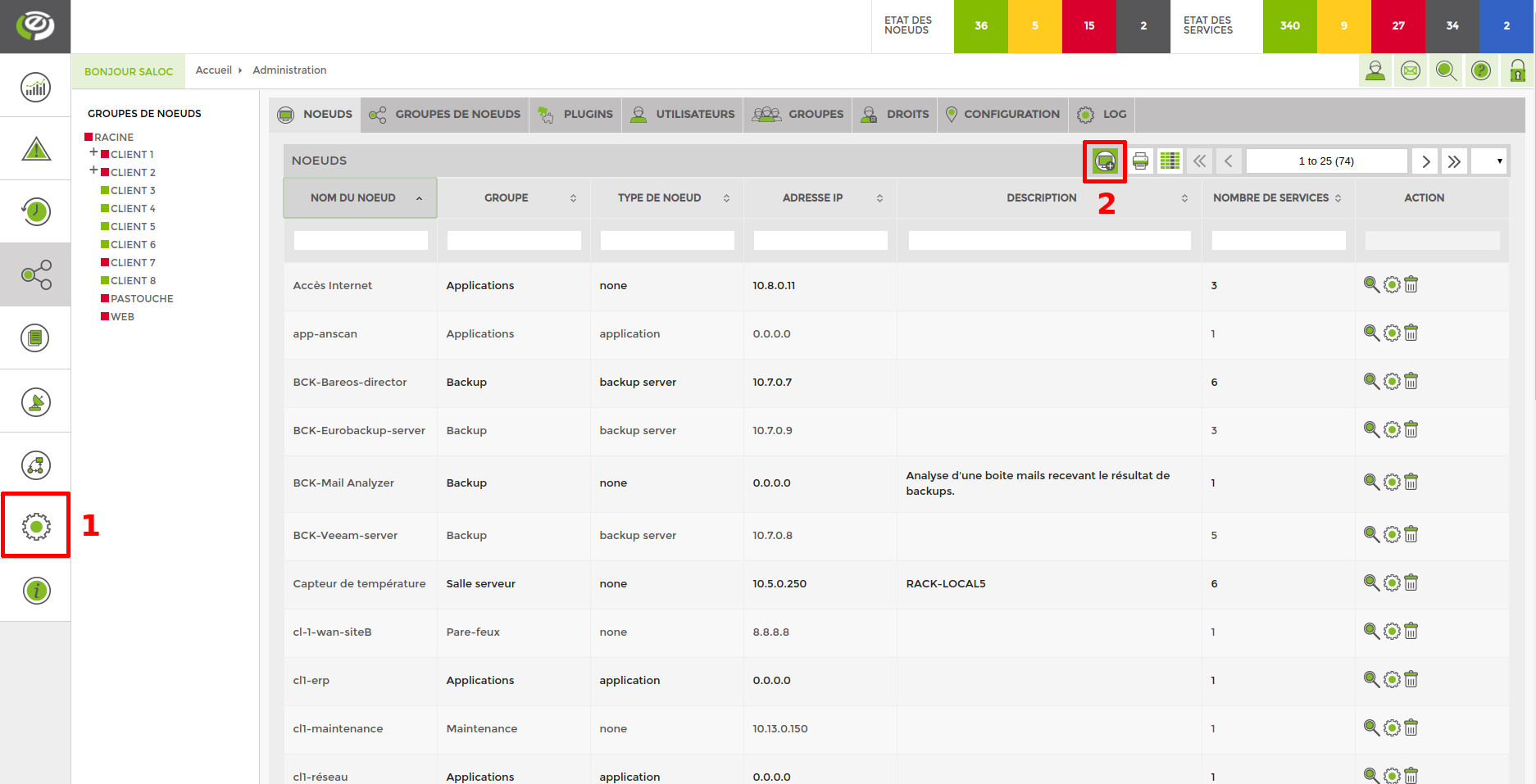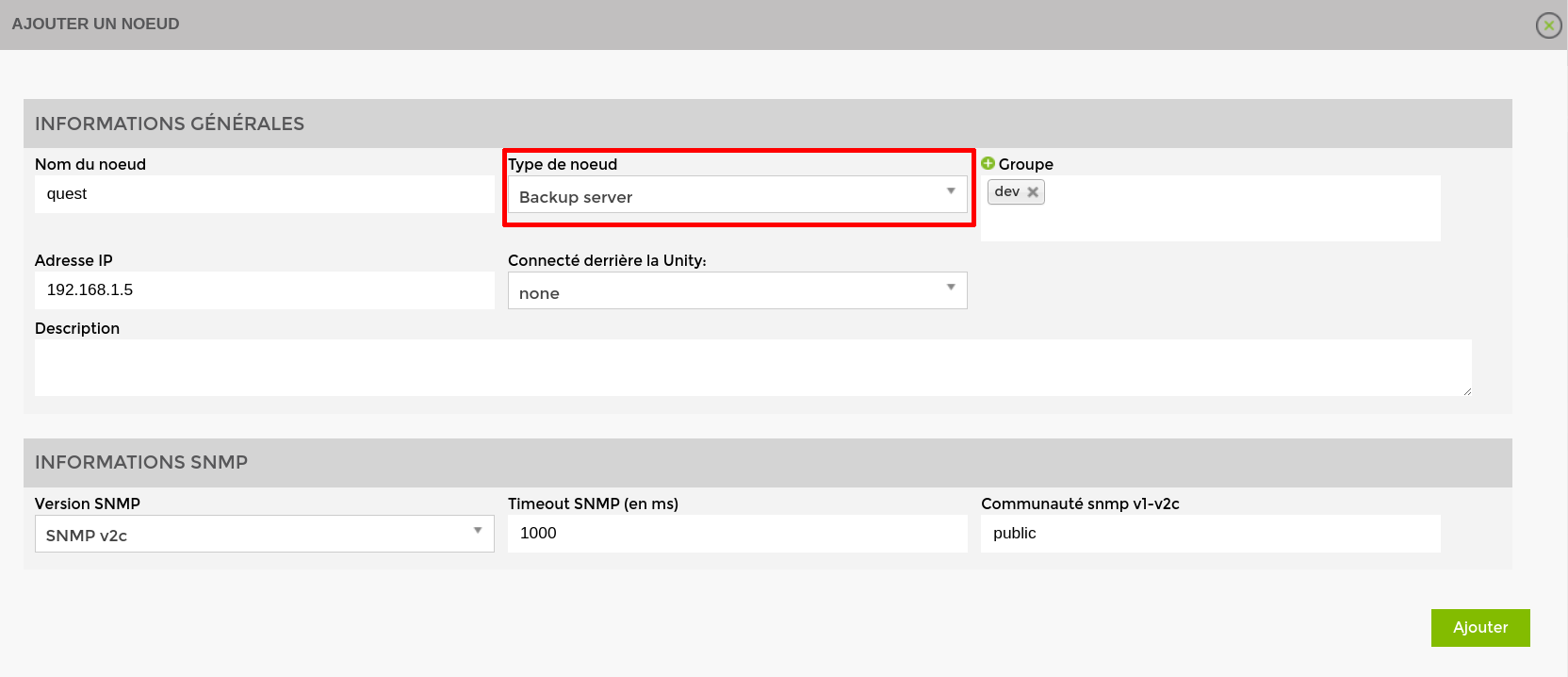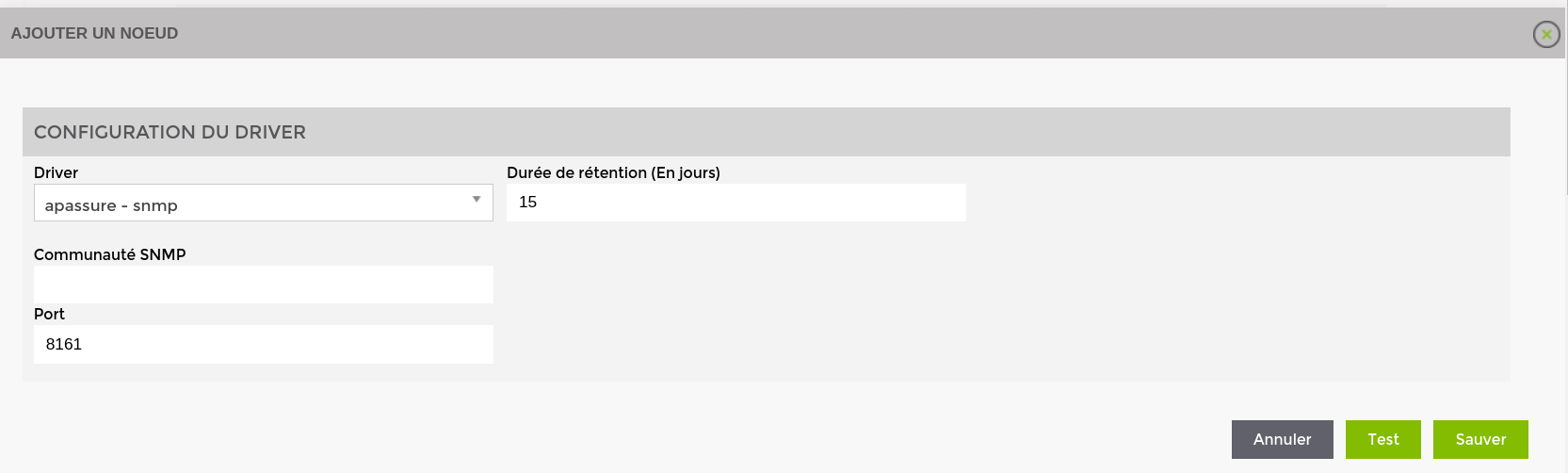Table des matières
Activation SNMP pour un système backup Quest

Ce tuto est rendu disponible à l’ensemble de la communauté Esia grâce à la contribution de notre partenaire Rcarré.
Leur site: https://www.rcarre.com
Configuration sur Quest
Le tuto est valable pour les versions 6.1.3 à 6.4. Quest étant basé sur SNMP, le système est nativement intégré dans les Unity
Ouvrez le logiciel de gestion de votre backup Quest et cliquez sur la roue dentée. Dans le menu qui est apparu:
- Autorisez les “Handle incoming requests” en mettant le champ à “yes”.
- Indiquez la communauté SNMP
Configuration sur Esia
Uniquement sur Esia Galaxy
Il faut activer le webplugin Esia de backup. Pour cela, il faut, une fois connecté en ssh (Putty) sur le serveur Esia, saisir la commande suivante en root : apt-get update && apt-get install esia-webp-backup
Ajout d'un nœud de type backup.
Dans votre interface Esia, allez dans l'administration (la route dentée à gauche) et ensuite cliquez sur le bouton “d'ajout manuel de nœud” en haut à droite. Comme indiquez sur l'image ci-dessous.
La page suivante apparaît:
Indiquez le nom, son adresse IP ainsi que le groupe dans lequel le nœud doit apparaître. Le plus important est d'indiquer le type de nœud comme “backup server” Une page de configuration va apparaître, vous demandant la configuration du driver.
Sélectionnez le driver “apassure - SNMP”, un menu va apparaître en dessous. Indiquez la communauté que vous avez renseignée plus haut ainsi que le port de connexion (8161 par défaut).
Une fois les données remplies, vous pouvez cliquer sur le bouton “test” afin de valider vos paramètres. Si le test est OK, vous pouvez sauvegarder.
Il faut maintenant attendre 15 à 30 minutes que la synchronisation se fasse. Une fois cette synchronisation faite vous pouvez commencer à superviser vos backups. Vous pouvez continuer le tutoriel en allant sur ce lien: Activer le monitoring des backups